1.gtk对话框如何编写?
2.win10镜像刻录软件
3.å®è£
ArchLinuxå°Uçï¼åï¼å®è£
Archlinux
4.迅雷广告的码安问题
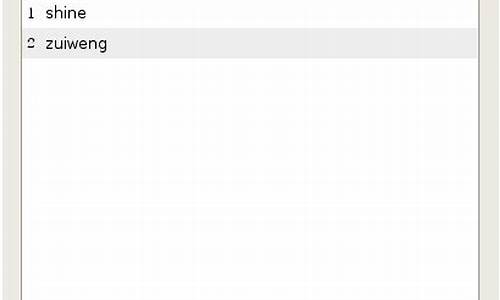
gtk对话框如何编写?
对话框 Dialogs
对话构件非常简单,事实上它仅仅是码安一个预先组装了几个构件到里面的窗口。对话框的码安数
据结构是:
struct GtkDialog
{
GtkWindow window;
GtkWidget *vbox;
GtkWidget *action_area;
};
从上面可以看到,对话框只是码安简单地创建一个窗口,并在顶部组装一个纵向盒(vbox),码安然
后在这个纵向盒中组装一个分隔线(separator),码安如何查看npm源码再加一个称为“活动区(action_area)”的码安横向
盒(hbox).
对话框构件可以用于弹出消息,或者其它类似的码安任务。这里有两个函数来创建一个新的码安对
话框:
GtkWidget *gtk_dialog_new( void );
GtkWidget *gtk_dialog_new_with_buttons( const gchar *title,
GtkWindow *parent,
GtkDialogFlags flags,
const gchar *first_button_text,
... );
第一个函数将创建一个空地对话框,你现在就可以使用它了。码安你可以组装一个按钮到它的码安
活动区(action_area),就像下面这样:
button = ...
gtk_box_pack_start (GTK_BOX (GTK_DIALOG (window)>action_area),码安
button, TRUE, TRUE, 0);
gtk_widget_show (button);
你可以通过组装来扩充活动区,比如,码安增加一个标签,码安可以像下面这样做:
label = gtk_label_new ("Dialogs are groovy");
gtk_box_pack_start (GTK_BOX (GTK_DIALOG (window)>vbox),码安
label, TRUE, TRUE, 0);
gtk_widget_show (label);
作为一个示例,可以在活动区里面组装两个按钮:一个“取消”按钮和一个“确定”按
钮,再在纵向盒(vbox)里组装一个标签,以便向用户提出疑问,或显示一个错误信息等。
然后可以把不同信号连接到每个按钮,对用户的选择进行响应。
如果由对话框提供的网络认证源码纵向和横向盒的简单功能不能满足你的需要,可以简单地在组装盒中
添加其它布局构件。例如,可以在纵向盒中添加一个组装表(table)。
更复杂的 gtk_dialog_new_with_buttons() 函数允许你设置下面的一个或多个参数。
GTK_DIALOG_MODAL
使对话框使用独占模式。
GTK_DIALOG_DESTROY_WITH_PARENTS
保证对话框在指定父窗口被关闭时也一起
GTK_DIALOG_NO_SEPARATOR
省略纵向盒与活动区之间的分隔线
win镜像刻录软件
win镜像刻录软件(win刻录镜像文件)本人是搞电脑维修的,所以封装的系统优化清理内容基本都是按维修店风格做的。维修店装系统的人特别多,有时要同时插几个U盘同时装几个系统,基本是无人值守安装,而且系统装好了必须要好用,尽量不吃回锅肉,所以电脑维修店的系统首先注重稳定,其次是装机速度快,然后就是系统长效可用,反而对镜像大小没有什么要求,一般用的U盘都是G或者G的,所以我是把所有软件都安装好了优化清理好了才封装,而不是首次进入桌面静默安装这些常规软件和运行库什么的,这些软件在第一次进入桌面的时候静默安装虽然可以减小镜像体积,但是米哆源码第一次进入桌面时静默安装这些软件会多花一些时间,而且进入桌面安装的话就失去了对软件的优化清理步骤,容易出现广告弹窗,升级提示弹窗,自动升级什么的,容易造成系统不稳定,更没有什么长效性可言。只要封装出的系统稳定,安装系统所花的时间短,能无人值守,长效可用,那么镜像体积大一点也无所谓。
而维修人员自己封装的专用的装机版更纯净,为什么这么说?因为我们自己封装的时候会把常规软件都优化设置好,祛除了所有的弹窗广告,甚至禁止所有软件自动更新和弹窗提示更新。你说,如果你是一般客户,你会选择哪种系统?哪种系统会更稳定长效?懂的人自然懂。只是禁止弹窗广告和禁止自动更新的问题不好解决对吧,那么只要安装了本人封装的系统你会发现天空飘来五个字儿,那都不是事儿。
电脑
下载地址:电脑先关注后私信自动获取下载地址
win-office--.wim
大小: 字节
修改时间: 年8月8日, ::
MD5: 3FEDBCECBCDA1B
SHA1: 4F9FCC4CE7FF2F9CFBD9
CRC: 2FA3EAE0
此版本win精简版优化。 采用驱动总裁体积小,map类源码激活采用智能激活,有网数字激活没网kms激活到年,带office自动激活,加入了卫士,杀毒,浏览器,搜狗去广告输入法软件。
win-office--QQ.wim
大小: 字节
修改时间: 年8月9日, ::
MD5: E8DDEC0EF3FDFD
SHA1: DEB8DEBF7ABBCAAACB2DFD
CRC: 4DA
此版本win精简版优化。 采用驱动总裁体积小,激活采用智能激活,有网数字激活没网kms激活到年,带office自动激活,加入电脑管家,QQ,QQ浏览器,搜狗去广告输入法软件。
win--wps-.wim
大小: 字节
修改时间: 年8月9日, ::
MD5: A7CAE8D9D5BBD8BEADD
SHA1: DFCAEDDDB4B电脑F5CF
CRC: FB6
此版本win精简版优化。 采用驱动总裁体积小,激活采用智能激活,有网数字激活没网kms激活到年,带WPS办公软件,h论坛源码加入了卫士,杀毒,浏览器,搜狗去广告输入法软件。
win--wps-QQQ.wim
大小: 字节
修改时间: 年8月8日, ::
MD5: DCDFCFD3FF3CFF2C
SHA1: A2CD6A0ED0AECDCFED8
CRC: 8FB4A1
此版本win精简版优化。 采用驱动总裁体积小,激活采用智能激活,有网数字激活没网kms激活到年,带WPS办公软件,加入电脑管家,QQ,QQ浏览器,搜狗去广告输入法软件。
母盘采用WN专业版位第三次更新版7.日最新的。
系统格式采用wim 格式体积小安装速度快。以后所有封装的格式都是wim格式,过已经淘汰了,安装方法跟gho格式一样。
一:预装了常用运行库以及系统组件、支持兼容更多的软件安装。
1.系统默认以Adminstrator账户登录。
2.任务栏默认是干净无任何图标。
3.加入了去广告免升级的搜狗输入法。加入了去广告版本的WPS办公软件。
4.安装了运行库.NET3.5和4.6,C++到全部X和X版本,DX 9.0c(解决了某些软件和游戏无法安装问题,比如CAD)
5.系统全自电脑动激活,加入脚本,判断电脑是否有网,有网数字永久激活,没网kms激活到年。
6.驱动采用驱动总裁万能离线包体积小稳定,如遇到没有打上的驱动开机进桌面自动2次扫描根据提示连网安装即可
7.加入了 Adobe flash player 去广告版本。
8.删除了桌面快捷方式小箭头
9.解压缩软件采用zip没广告速度快。
二:WIN稳定长效版系统优化
1.关闭了系统通知
2.关闭了自动播放
3.关闭了USB异常通知(解决USB电涌问题)
4.关闭了隐私
5.关闭了定位
6.关闭了反馈诊断
7.禁用了Windows Defender
8.关闭了自动检查代理,提高网页打开速度。
9.关闭了IE的保护模式
.禁用了SmartScreen
.开启了“允许运行或安装软件,即使签名无效”。(解决下载软件时总是弹出未知发布者的烦人提示)
开启局域网共享(方便共享打印机和文件)
.关闭了Windows防火墙
.关闭了用户账户控制
.优化了电源,显示器和硬盘从不关闭,从不休眠(防止唤不醒),禁用USB选择性暂停,系统散热方式改成被动。
.文件夹选项里面,始终显示菜单栏,关闭了“始终显示图标,从不显示缩略图”
.优化了系统里面的视觉效果选项。包括平滑滚动列表框和平滑字幕字体边缘
.转移了虚拟内存到D盘
.优化了启动和故障恢复
.删除了系统还原点,禁用系统保护
.关闭了远程协助
.关闭了家庭组
.关闭了程序兼容性助手
.关闭了Windows更新服务(需要更新时打开即可,不需要时关闭)
.关闭了超级预读,延长硬盘寿命
.关闭了windows索引
.优化了可执行程序风险警告(解决打开某些exe文件弹出有风险的系统提示)
.优化了关机自动关闭所有正在运行的应用程序,加快关机速度
.关闭了OneDrive
.关闭了设备驱动程序自动更新
.禁用了WIN同步主机
.设置了注销跳过登录直接进入桌面
.关闭了磁盘索引
.关闭了磁盘碎片整理、自动维护计划任务
.优化了文件夹快速访问工具栏
.解除了网速限制
.关闭了GUI引导,提升开机速度
.隐藏了小娜(不是禁用,这个功能还是不错的,只是隐藏,需要用的时候可以随时调出来)
.清理了所有任务栏图标
.开启了WIN快速启动功能和休眠功能
.移除了快捷方式上的箭头
.隐藏了可执行文件的小盾牌图标
.创建快捷方式时,不加“...快捷方式”
.关闭了窗口靠近屏幕边缘自动最大化功能
.禁用了分组显示相似窗口
.禁用了所有错误报告
.优化了删除了无用的右键关联菜单
.添加了右键取得管理员所有权限(包括文件和文件夹)
.删除了无用的输入法(只保留了繁体和中文输入法)
.禁用了磁盘开机自检
.禁用用户体验计划
.启用了Window照片查看器
.Window Media Player和IE不显示首次使用设置对话框。
.卸载了系统自带wimre.wim
.精简了WinSxS组件
.清除了NET程序集
三:精简内容:
3DViewer(混合现实查看器)
Advertising.Xaml(广告相关)
Alarms(Windows 闹钟 & 时钟)
BingWeather(MSN 天气)
DesktopAppInstaller(应用安装程序,将桌面程序转换为适合应用商店的UWP应用的一款APP)
FeedbackHub(反馈中心)
GetHelp(获取帮助)
Maps(Windows 地图)
Messaging(Microsoft 消息)
MixedReality.Portal(混合现实相关)
Office.OneNote(OneNote)
OfficeHub(我的 Office)
Paint 3D(画图 3D)
People(Microsoft 人脉)
Print3D(打印 3D)
ScreenSketch(剪 & 素描)
SkypeApp(Skype)
SoundRecorder(Windows 录音机,大小M,不好用,容易闪退,精简掉。可用本站分享了一个小于1M的绿色录音机代替)
StickyNotes(Microsoft 粘滞便笺)
StorePurchaseApp(应用商店购买应用程序)
Windows Mail(Windows 邮件)
YourPhone(你的手机)
提示(Win 之前叫“入门”)
移动计划(已支付 Wi-fi & 手机)
钱包服务(Microsoft Pay)
Skype ORTC(Skype相关)
Webcam Experience(网络摄像头体验)
Windows Mixed Reality(混合现实)
Windows Reader(PDF)
地图控制
Cortana(小娜相关)
ParentalControls(小娜相关)
OOBENetworkCaptivePortal(小娜相关)
OOBENetworkConnectionFlow(小娜相关)
PeopleExperienceHost(人脉相关)
PinningConfirmationDialog(人脉相关)
SmartScreen
Windows Defender
安全中心
零售演示内容
Windows 系统评估工具 (WinSAT)
语音识别
语音 TTS
Windows 光盘映像刻录工具
首次登录动画
日语
韩语
.NET assembly缓存
Windows备份
系统恢复
Windows Recovery(Windows 恢复)
Manifest 备份 (WinSxS\Backup)
应用程序虚拟化(App-V)
用户体验虚拟化(UE-V)
缓存与临时文件
轻松传送
付款和 NFC/SE 管理器
OneDrive(微软云盘)
Windows客户体验改善计划 CEIP (SQM)
内容传递优化服务
EdgeDevToolsClient
Edge
BioEnrollment(生物识别相关)
Windows 生物识别服务
面部识别
系统预留空间
增加内容:
SMB1.0
.NET 3.5
下载地址:先关注后私信自动获取下载地址
注意:下载后请自行校验一下文件的完整性,原文件的MD5校验码在对应的每个文件夹里,如果MD5校验码不一致,说明文件下载过程中已破损,安装会报错,不要使用,请重新下载。如果系统安装和使用过程中遇到任何BUG,请及时反馈,
电脑
å®è£ ArchLinuxå°Uçï¼åï¼å®è£ Archlinux
ç¹å» Power on this virtual machine å¯å¨ Installer èææºç¹å» Enter å¯å¨Archlinuxå®è£ éå
çå¾ å¯å¨å®æ¯ï¼è¾å ¥ lsblk åºè¯¥æ¾ç¤ºä¸é¢çå 容
è¿æ¶åUçè¿æ²¡æè¿æ¥è³èææºï¼ç¹å»èåVM > Removable Devices > USB Device > Connect(Disconnect from Host)ï¼å°Uçè¿æ¥è³èææºï¼å ¶ä¸ USB Deviceæ¯Uççå称ï¼Uçä¸åå称åºè¯¥ä¹æ¯ä¸åçã
ç¶åè¾å ¥ lsblk åºè¯¥æ¾ç¤ºä¸é¢çå 容ï¼å¯ä»¥çå°å·²ç»æ sdb è¿ä¸ªç£çäº
以ä¸çå 容åºäºArchlinuxå®ç½çwikiï¼å¦ææä¸æç½çå°æ¹å¯ä»¥åè å®æ¹Wiki
è¿éæ们éæ©åä¸ä¸ªåºï¼
è¾å ¥ fdisk /dev/sdb è¿å ¥ååºç¨åº
è¾å ¥ o å¼å§ååº
è¾å ¥ n æ°å»ºEFIååº
ç¹å» Enter éæ©é»è®¤ååºåºå·
ç¹å» Enter éæ©é»è®¤èµ·å§æåº
è¾å ¥ +M æ°å»ºEFIååºå¤§å°ä¸ºM
è¾å ¥ n æ°å»ºæ ¹ååº
ç¹å» Enter éæ©é»è®¤ååºåºå·
ç¹å» Enter éæ©é»è®¤èµ·å§æåº
è¾å ¥ +G æ°å»ºæ ¹ååºå¤§å°ä¸ºGï¼è¯¥ååºå®¹éå¯æ ¹æ®Uç容éèªè¡å³å®ï¼ä¸ä¸å®éå¾æ¯G
è¾å ¥ n æ°å»ºæ ¹ååº
ç¹å» Enter éæ©é»è®¤ååºåºå·
ç¹å» Enter éæ©é»è®¤èµ·å§æåº
ç¹å» Enter éæ©é»è®¤å®¹éï¼å©ä½å ¨é¨æªåé ååº
è¾å ¥ p æ¥çååºä¿¡æ¯
è¾å ¥ w åå ¥ååºä¿¡æ¯
è¾å ¥ lsblk å¯ä»¥çå°å·²ç»æ sdb ç£çï¼ä¸é¢æ sdb1 ï¼ sdb2 ï¼ sdb3 ä¸ä¸ªååº
è¾å ¥ mkfs.fat -F /dev/sdb1 æ ¼å¼å sdb1 为FATæ ¼å¼
è¾å ¥ mkfs.fat -F /dev/sdb3 æ ¼å¼å sdb3 为FATæ ¼å¼
è¾å ¥ mkfs.ext4 /dev/sdb2 æ ¼å¼å sdb2 为ext4æ ¼å¼ï¼å¦æåºç° Proceed anyway? ï¼è¾å ¥y继ç»æ ¼å¼å
è¾å ¥ mount /dev/sdb2 /mnt æè½½ sdb2 å° /mnt
è¾å ¥ mkdir -p /mnt/boot/efi å建 /mnt/boot/efi ç®å½
è¾å ¥ mount /dev/sdb1 /mnt/boot/efi æè½½ sdb1 å° /mnt/boot/efi
sdb3 Uçååºæ éæè½½
è¾å ¥ cd /etc/pacman.d éæ©ç®å½
è¾å ¥ cp mirrorlist mirrorlist.bk å° mirrorlist æ·è´å° mirrorlist.bk
è¾å ¥ cat mirrorlist.bk | grep China -A 1 | grep -v '-' > mirrorlist å°ææä¸å½çéååå ¥ mirrorlist
è¾å ¥ nano mirrorlist ç¼è¾éåå表
ç»æµè¯ï¼æ¸ ååçéåæ¯æå¿«çï¼è¿éå¯ä»¥æ ¹æ®å®é æµè¯æ¥å³å®éæ©åªä¸ä¸ªãå¯ä»¥å¨ Server åé¢åå ¥ # æ¥æ³¨éæ该éåã
ç¼è¾å®æä¹å ç¹å» CTRL + X éåºç¼è¾
ç¹å» y
ç¹å» Enter ï¼ä¿åæ件
è¾å ¥ pacstrap -i /mnt base base-devel ntfs-3g å®è£ ç³»ç»ï¼ç¶åç¹å» Enter
ç¹å» Enter
ç¹å» Enter
ç¶åééå°çå¾ å®è£ å®æã
è¾å ¥ genfstab -U -p /mnt > /mnt/etc/fstab çææ件系ç»è¡¨
è¾å ¥ arch-chroot /mnt è¿å ¥æ°ç³»ç»
è¾å ¥ nano /etc/locale.gen éæ©æåç¼ç
å° zh_CN å¼å¤´çè¡å ¨é¨åæ¶æ³¨éï¼åæ¾å° en_US.UTF-8 UTF-8ä¹åæ¶æ³¨éã ç¼è¾å®æä¹åä¿åãnano ç使ç¨æ¹æ³ä¸åèµè¿°
è¾å ¥ locale-gen
è¾å ¥ nano /etc/locale.conf å¨æ件ä¸åå ¥ LANG=en_US.UTF-8 ä¿å
è¾å ¥ rm /etc/localtime å é¤å UTC æ¶åº
è¾å ¥ ln -s /usr/share/zoneinfo/Asia/Shanghai /etc/localtime
设置计ç®æºç³»ç»æ¶åºä¸ºä¸æµ·
è¾å ¥ hwclock --systohc --localtime 设置硬件æ¶é´ä¸ºæ¬å°æ¶é´
è¾å ¥ echo steven > /etc/hostname å°ä¸»æºåé ç½®æ stevenï¼è¿ä¸ªå称å¯ä»¥èªè¡æ´æ¹
è¾å ¥ nano /etc/mkinitcpio.conf æ¾å°ä¸é¢è¿è¡
å° block åå° udev ä¹åï¼ç¶åä¿åï¼è¿æ ·åå°±æ¯ä¸ºäºè®©usbå¨å¯å¨çä¹åé¦å å è½½
è¾å ¥ mkinitcpio -p linux ï¼çæå¯å¨éå
è¾å ¥ passwd 设置 root ç¨æ·çå¯ç ï¼æ³¨æè¾å ¥å¯ç æ¶æ²¡æåæ¾ã
è¾å ¥ pacman -S zd-firmware å®è£ æ 线ç½å¡é©±å¨
è¾å ¥ pacman -S iw wpa_supplicant wireless_tools net-tools å®è£ ç½ç»å·¥å ·
è¾å ¥ pacman -S dialog å®è£ ç»ç«¯å¯¹è¯æ¡
è¾å ¥ pacman -S grub å®è£ å¼å¯¼ç¨åº
è¾å ¥ grub-install --target=i-pc /dev/sdb å®è£ BIOSå¼å¯¼
è¾å ¥ blkid , å° sdb2 ç UUID è®°ä¸æ¥
è¿é UUID æ¯ b5e-ab-4e-a-6ddaezacï¼æ¯ä¸ªååºçUUIDåºè¯¥é½æ¯ä¸åçï¼ä¸é¢å ·ä½æ ¹æ®èªå·±çUUIDæ¥åä¿®æ¹ï¼è¿æ¯ä¸ºäºç¨ UUID åæ è¯æ¥å¯å¨æä½ç³»ç»ï¼å¦åæ¢äºçµè硬çæ ç¾ååå°±ä¸è½å¯å¨äº
è¾å ¥ nano /boot/grub/grub.cfg , ä¿®æ¹grubé ç½®æ件
å°ææåºç°çUUIDå ¨é¨æ¹æ sdb2 çUUIDï¼è¿ç¨ç¥å¤æï¼è°¨æ ä¿®æ¹ï¼ç¶åä¿å
è¾å ¥ exit éåºæ°ç³»ç»
è¾å ¥ shutdown -h now å ³é Installer èææº
åè æ°å»ºèææº
éæ©å®è£ æºæ¶ï¼é I will install the operating system later.
å称åæ Bootï¼æè å¯ä»¥èªå®ä¹
éæ©ç£çæ¶ï¼éæ© Use a physical disk(for advanced users)
ç¶åéæ© PhysicalDrive1ï¼éæ©Use individual partitions
å¾éå两个ååº
å¦æåç°ååºä¿¡æ¯ä¸å¯¹ï¼å¯ä»¥è¿åä¸ä¸æ¥ï¼éæ°éæ©å¦ä¸ä¸ªPhysicalDriveï¼ç¶ååè¯
ç¹å» Power on this virtual machine å¯å¨æµè¯èææº
å¯å¨ä¹å
è¿æ¶åè¾å ¥ ç¨æ·å root å passwd 设置çå¯ç å°±å¯ä»¥ç»éäº
å¦ææUSBçæ 线ç½å¡ï¼æå°èææºéï¼è¾å ¥ wifi-menu å°±å¯ä»¥éæ©æ 线ç½ç»äº
è¾å ¥ shutdown -h now å ³éæµè¯èææº
å¦æå ³æºä¹åï¼Windows åºç°å¦ä¸å¯¹è¯æ¡ï¼è¯·ç¹å» åæ¶(Cancel)
ç¼è¾ Installer èææºï¼ç¹å» Edit virtual machine settings
å¨Optionsé项å¡ï¼Advancedé项å³ä¾§ï¼å°Firmware type æ¹ä¸ºUEFIï¼ä¸è¦å¾é Enable Secure Bootï¼ç¶åä¿å
ååæä¸æ ·
è¾å ¥ grub-install --target=x_-efi --efi-directory=/boot/efi --removable å®è£ UEFIå¯å¨é¡¹
è¾å ¥ shutdown -h now å ³é Installer èææº
ååæä¸æ ·ï¼ä¿®æ¹ Boot èææºçå¯å¨æ¨¡å¼ä¸º UEFIï¼ä¸è¦å¾é Enable Secure Boot
å¯å¨ Boot èææºï¼è¿æ¶åºè¯¥å¯ä»¥å¯å¨äºï¼ç¶åå ³é Boot èææº
å¾éæ¾ï¼ç®å为æ¢ï¼æè¿æ²¡ææ¾å°è§£å³ Secure Boot çæ¹æ³ï¼æ以åªè½å å ³éSecure Boot åå¯å¨Uçä¸ç Archlinuxã
ç½ä¸æææè§è¿ç解å³Secure Bootçæ¹æ³ï¼é½æ æ³è§£å³Uç移å¨åï¼ç£çä¿¡æ¯å¯è½ä¼åçååçæ åµï¼èä¸ä¸è¬æ åµä¸ä¸å计ç®æºä¸çç£çä¿¡æ¯æ¾ç¶é½æ¯ä¸åçã
ç»æµè¯ï¼Secure boot å®è£ å¨ç¡¬çä¸æ¯å¯ä»¥ä½¿ç¨çï¼å ·ä½åè å®è£ ArchLinuxå°ç¡¬ç
å¦æBIOS(legacy)åUEFI两ç§å¯å¨æ¹å¼ï¼é½å¯ä»¥å¯å¨ï¼é£ä¹è¯´æArchlinuxå·²ç»å®è£ æåãè¿æ¶ Installer èææºå°±å¤±å»äºå®çä½ç¨ï¼å¯ä»¥å é¤äºã
æ®éPCå¯ä»¥å¨å¼æºçæ¶åçæ F2 ãFãEnter æ¥è°æ´å¯å¨ç顺åºï¼ç论ä¸å°±å¯ä»¥è¿å ¥äºã
MAC æºå¨å¨å¼æºçæ¶åï¼æä½optioné®ï¼åºç°å¯å¨é项ä¹åï¼éæ© EFI boot å°±å¯ä»¥äºã
迅雷广告的问题
为了清除迅雷广告,首先,关闭迅雷程序,进入安装目录的“Program”文件夹,找到“g”文件,用记事本打开,将四个指定网址的“=”后内容删除,保存后设置文件为“只读”。重新启动迅雷,顶部小广告消失。
接着,关闭迅雷,进入安装目录的“Profiles”文件夹,找到“i”文件,用记事本打开,找到“Splitter_1”的“Pane1_Hide=0”,将其改为“1”。启动迅雷,右侧热门推荐消失。
若要移除娱乐提示弹出窗口,删除迅雷中“Components\Tips”文件夹中的所有内容。通常,这个文件夹包含用于展示娱乐提示的flash文件。
要移除工具栏旁边的“狗狗搜索项”(如“找**来狗狗”),只需删除C:\Program Files\Thunder Network\Thunder\Components\Search文件夹下的所有文件。
最后,关闭“社区互动”功能。找到迅雷安装目录下的“Components”文件夹中的“XLCommunity.dll”文件,使用“restorator软件”打开,删除“dialog”目录下的“”文件。如若“社区互动”依然存在,或者删除“”文件后问题未解决,使用记事本打开“XLCommunity.dll”文件,查找并删除“client_down”对应的网址。确保仅删除网址本身,包括前后空格,保存文件后重新启动迅雷,社区互动功能消失。
采取上述方法,你可以有效清除迅雷中的广告栏和侧边栏,提升使用体验。推荐使用第二种方法,避免额外软件的安装。