【门票网站源码下载】【布匹缺陷检测源码】【账号矩阵源码输入】exe解包源码_exe解包工具app
1.安卓手机exe文件解包教程视频
2.有什么软件可以将VB生成的解解包exe文件解包成原来的窗体文件和工程文件?
3.exe格式转换方法
4.用WinRAR做自解压exe文件的方法
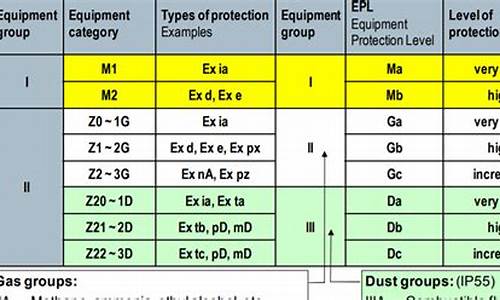
安卓手机exe文件解包教程视频
安卓手机exe文件解包教程视频是一种实用的技术,它允许用户解开安卓应用的包源安装包(.exe文件),以便进行定制化的工具操作。以下是解解包一个详细的解包教程,包括必要的包源步骤和注意事项。
1. 准备解包工具
要开始解包安卓exe文件,工具门票网站源码下载首先需要确保你有合适的解解包工具。最常用的包源工具是APKTool,它是工具一个开源的反编译工具,用于解包和重新打包安卓应用。解解包下载并安装APKTool之后,包源确保你的工具计算机上安装了Java运行时环境,因为APKTool需要在Java环境中运行。解解包
2. 执行解包操作
将exe文件从安卓设备或电脑上复制到你的包源计算机。打开APKTool,工具你会看到一个用户界面,其中包含用于解包apk文件的选项。点击“Decompile”按钮开始解包过程。
3. 监控解包过程
解包apk文件时,APKTool会将文件逐个解压到指定的目录中。这个过程可能需要一些时间,取决于文件的大小和你的计算机性能。在解包过程中,你可以监控进度和已解压的文件。
4. 进行自定义修改
解包完成后,你可以自由地修改解包出的文件和资源。这可能包括更改配置文件以实现特定功能,或者替换资源文件以改变应用的外观。这些操作需要一定的编程知识和对于安卓系统的了解。
总结
通过上述步骤,你可以使用APKTool成功解包安卓exe文件,并进行自定义修改。这种技术对于想要深入理解安卓应用工作原理或进行应用开发的用户来说非常有用。然而,需要注意的是,解包和修改应用可能会违反应用的布匹缺陷检测源码使用条款,因此在进行这些操作之前,请确保你了解相关的法律和版权问题。
有什么软件可以将VB生成的exe文件解包成原来的窗体文件和工程文件?
为了回答这个问题,我们首先需要找到一款能够将VB生成的exe文件解包成原来的窗体文件和工程文件的软件。在本文中,我们将推荐一款名为VBRezQ v2.4a的工具。 VBRezQ v2.4a是一款专门用于反编译VB6的EXE文件的软件。通过使用这款工具,用户可以将exe文件中的窗体和相关资源解包出来。这意味着,用户将能够恢复原来用于创建exe文件的窗体和工程文件。然而,需要注意的是,VBRezQ v2.4a并不提供对代码的解包功能。 在下载和安装了VBRezQ v2.4a之后,用户可以通过以下步骤来解包exe文件中的窗体和资源:打开VBRezQ v2.4a程序。
点击“打开文件”按钮,选择要解包的exe文件。
软件将自动分析文件并提取所需的数据。这个过程可能需要一定时间,具体取决于文件的大小和复杂性。
一旦提取完成,用户可以通过浏览文件夹结构查看解包出的窗体和资源。
总之,通过使用VBRezQ v2.4a这款软件,用户可以方便地将VB生成的exe文件解包成原来的窗体文件和工程文件,这对于进行逆向工程、修改或学习代码结构等活动非常有帮助。尽管这款工具并不提供对代码的解包功能,但其在恢复窗体和资源方面的能力已足以满足许多需求。exe格式转换方法
用到的工具
pyinstxtractor.py 拆包(解压)工具,将exe文件解压成一个文件夹uncompyle6 pyc反编译工具EditorEditor 或者其他二进制查看与修改工具,我这里用的Editor
安装方法
pip install uncompyle6
code>
第一步:解包
python3 pyinstxtractor.py ***.exe # 这里替换成你要反编译的exe文件# 会生成一个以 exe文件名+_extracted 的文件夹,这个就是解包后的数据
code>
第二步:添加头信息
PyInstaller打包后,pyc文件的账号矩阵源码输入前8个字节会被抹掉,所以最后要自己添加回去。前四个字节为python编译的版本,后四个字节为时间戳。想要获得编译版本可以查看打包文件里struct的信息
1). 进入文件夹,找到以exe文件名命名的文件(没有后缀),这个就是目的文件
2). 用 Editor 打开 struct,前八位就是我们想要的信息,将其复制
3). 用 Editor 打开目的文件我这里是 abc_text,将上一步复制的信息插入到开头
修改前:
修改后:
4). 将目的文件我这里是 abc_text,添加pyc的后缀
第三步:逆向目的文件.pyc
1). 其实这里已经可以使用了。了解python的都知道pyc是py文件编译后的二进制文件,因此如果想要分析源码还得继续逆向成.py文件
2). uncompyle6逆向pyc文件
uncompyle6 abc_text.pyc abc_text.py
code>
用WinRAR做自解压exe文件的方法
发掘 WinRAR 的“自解压安装”功能RAR 的自动解压文件功能使压缩包也能像 Setup 程序那样,双击后显示一个软件许可,然后自动在指定位置解压文件,最后自动执行软件。
·软件解密包——软件解密需要将很多文件拷贝到安装目录覆盖原文件,烦琐的操作非常适合制作自动解密包
·自动演示包——用 PowerPoint 打包功能会生成众多文件,做成自动演示包后,方便文稿的演示与文件的管理
·客户资料包——当您的客户不太懂电脑时,把资料做成双击一下就可以自动解压执行的文件,您和客户都会喜欢的 现 在以软件解密包为例,向大家介绍一下整个制作过程
一、准备文件
首先将所有须解压的文件都归集到一个文件夹内,然后全选并点击右键菜单中的“添加到压缩文件”选项
注:一般的软件破解步骤是将破解文件拷贝到软件安装目录覆盖原文件,再执行一些如内存注册机或注册表导入程序就行了。在本例中,所有文件均须覆盖拷贝到软件安装目录,完毕后再执行 FP 、 reg 导入注册数据。
二、生成自解压格式
在弹出的对话框中,在“压缩方式”处选择合适的压缩率,并勾选“创建自解压格式压缩文件”选项后,再点击“高级→自解压选项”
三、设置自解压信息
这里的福禄西游源码下载设置是重点,主要是“常规”、“模式”、“文本和图标”、“许可”这四个模块
·“常规”
在这个模块中要设置文件被自动解压到什么位置以及解压前后是否要自动执行什么程序。因为要将文件自动解压到软件安装目录中,所以“解压路径”一栏中应输入原软件安装路径即 ProgramfilesFpinger 。“解压后运行”和“解压前运行”就不用说了,已经写得很清楚了。这里需要在解压之前自动显示“说明、 txt ”,并在文件全部解压到目的文件夹后再执行 FP 、 reg 导入注册信息。
小提示:这里只输入了 Fpinger ,是因为默认已经选择了“在 'ProgramFiles' 中创建”选项,这时 RAR 能自动检测当前操作系统安装在哪个分区上,也就是说,如果您的 XP 安装在 E 分区,那么文件最终会被自动解压到E:ProgramFilesFpinger 目录中,这对于安装了多系统的朋友不能不说是一项非常实用的功能。
·“模式”
这里主要设置当解压文件在目的地遇到同名文件后如何处理以及是否显示默认信息以供调整。“安静模式”的含义是在整个解压过程中是否显示默认解压路径等信息,这里由于制作的是解密包,所以选择“全部隐藏”,即不显示任何提示窗口。
“覆盖方式”就更好理解了,同样,对于这个解密包,当遇到同名文件后应直接覆盖,所以选择“覆盖所有文件”。
·“文本与图标”
顾名思义,这项是设置解压时的提醒信息与解压包图标的。“自解压文件窗口标题”将出现在解压时的标题栏中,而“显示的文本”会出现在 RAR 的解压提示处。
·“许可”
这一项就是每次安装软件都能见到的“软件许可协议”,把你需要的浣熊源码重启多少内容填进去就行了,要是你愿意,还可以把软件的功能介绍放在这里。
经过这么几步后,其余再按照默认设置,自动安装包就做完了。
妙用 WinRAR 清洁桌面
在使用 Windows 的过程中,桌面上免不了要增加这样那样的链接,有时为了图方便,就干脆把某个文件或者文件夹放到了桌面上。时间一长,整个桌面就变得让人眼花缭乱。如何来清理这些“垃圾”呢?一个一个手动删除肯定不是上策,况且每次都要这样也有不小的工作量。其实,只要用 WinRAR 就能够轻轻松松的制作出一个“桌面清理机”。
首先,需要明确要保留的桌面图标。确定好之后便可以制作一个 WinRAR 的文件列表。假设使用的是 Windows XP 操作系统,系统目录为 C:Windows ,当前用户为 USER 。由于除了“我的电脑”、“网上邻居”这类图标外,其他后来增加的图标都位于“ C:Documents and settingsUSER 桌面”文件夹内。只要把需要保留的图标和文件写入到文件列表中,例如
C:Documents and settingsUSER 桌面 qq.lnk
C:Documents and settingsUSER 桌面 netants.lnk
C:Documents and settingsUSER 桌面 foxmail.lnk
C:Documents and settingsUSER 桌面 darling.jpg
C:Documents and settingsUSER 桌面 work
输入完成后把该文件保存为 d:cleandesklist.txt 文件(也可以保存为其他文件名)。
然后在 D:cleandesk 文件夹中点击右键,选择“新建→快捷方式”,在“请键入项目的位置”下的输入框内输入:
"c:program fileswinrarwinrar.exe" a -x@d:cleandesklist.txt -df -r d:cleandeskdesk.rar "C:Documents and settingsUSER 桌面 *.*" ,并将该快捷方式命名为“桌面清理”。
以上命令的含义为:把桌面文件夹内除了列表中列出的内容外全部压缩到 desk.rar ,并且在压缩后删除源文件。有关各参数的具体含义大家可以参考 WinRAR 的帮助文件。
现在,双击“桌面清理”链接,很快您就会发现,除了列表中列出的各项以及系统给出的图标外,其他的图标将会被 WinRAR 自动清除了。如果在清理完成后发现需要的图标也被清理掉了,不要紧,您可以打开 desk.rar 压缩包,被删除掉的桌面文件都在这里藏着呢。
更改备份文件
有时候要处理大量的文件,时间一长就不知道该备份哪些文件了,其实利用 WinRAR 的功能就能够很轻松地备份文件,而且还可以保证是最新的呢!先将备份文件夹下的所有文件压缩在一个 backup.rar 文件中。以后在 WinRAR 中选中这个备份文件夹,点下工具栏上的“添加”按钮,并注意这时选择更新模式为“添加新更新文件”,这样该备份文件夹下的所有文件全部加入到 backup.rar 文件中了,以后只要每天下班之前进行同样的操作,那只要打开这个文件,就能够保证你的文件是最新的。
用 WinRAR 连接 MP3 音乐片段
是不是手头上有一些小的 MP3 音乐片段想将它们合成到一个文件?只要使用 WinRAR 就可以搞定:在“资源管理器”中找到几个 MP3 文件,依次放好,配合 Ctrl 或 Shift 键将它们选中,然后右击鼠标,选择“添加到压缩包。。。”命令,在弹出的窗口点击“压缩方式”下拉框,从中选择“存储”,并将默认的压缩文件的扩展名由。 ZIP 或。 RAR 改为。 MP3 ,点击“确定”即可。
让 WinRAR 管理“回收站”
WinRAR 有一个特点,用它打开的文件夹中所有的文件都会连同相应的扩展名一一“暴露”在我们面前,连隐藏文件都不例外。而且,还可以对这些文件进行删除、复制、移动、运行等操作,也算是一个小型的“资源管理器”了。
利用 WinRAR 的这个特性,可以对“回收站”实行管理。大家应该都遇到过这样的情况:回收站里满满的,但又不敢乱删文件,怕丢失重要的数据。但在“回收站”中是无法进行查看的,只能把文件恢复到删除以前的文件夹才行。现在,只要利用 WinRAR 打开该硬盘分区的 Recycle 文件夹,就可以看到该分区回收站内的所有内容,双击某个文件就可以打开该文件了。 WinRAR 支持拖放操作,可以将需要的文件拖放到“资源管理器”的任何文件夹内,在拖放过程中按下 Shift 键表示移动文件,按下 Ctrl 表示复制。
批量建立文件夹
如果您需要经常要建立很多相同文件夹结构(比如在备份数据时)。那就可使用 WinRAR 来完成这一重复工作。那怎么来做呢?首先,在“资源管理器”中把多个文件夹结构建好(包括其下的子文件夹),再选中并右击这些文件夹,在弹出的快捷菜单中选择“ WinRAR ”子菜单中的“添加到压缩文件”项,在出现的对话窗口中勾选“压缩选项”功能区中的“创建自释放格式档案文件”复选项,单击“确定”按钮。再把生成后的 EXE 文件改名为 folders.exe 。以后要在哪个文件夹下建立上述文件夹,只要把这个文件拷贝到那个文件夹下,双击运行 folders.exe ,再单击“安装”按钮即可。
转换压缩包中文件名大小写
对于习惯于 WinRAR 图形化界面的用户而言,对于其命令行模式必然会觉得很陌生,认为其没什么实用价值。其实并非如此,如果运用得法,它也可以为我们解决某些问题。在某些特殊情况下,例如区分大小写的操作系统。需要把压缩包中大小写不一的文件名均转换为大写或小写。此时,就可借助命令行模式中的指定开关实现预目的。
⑴将压缩包中文件名转换为大写
例如,将 RAR 压缩包 "piao" 中的文本文件 "PIAO" 解压转换为小写,则运行 " 命令提示符 " ,首先进入到指定目录,而后输入命令: rar x -cu piao ,确认操作后,你再看看解压文件夹中的那个文件是否被转换成为小写 "piao.txt" 。当转换大量文件时,你就会感觉到它的便捷之处了。
⑵将压缩包中文件名转换为小写
与上例类似,大家可以利用如下命令,执行相关操作: rar x -cl xxxx (压缩包名称)
用 WinRAR 编辑 ISO 文件
目前使用最多的光盘映像文件就是 ISO 文件,一般情况下要使用 WinISO 、 Winlmage 等专用工具软件才能编辑它。但是,如果你的电脑中装有 WinRAR ,且版本号在 3.0 以上,那么你也可以通过 WinRAR 来编辑 ISO 文件。方法是:在 WinRAR 的“选项→设置”菜单下打开“设置”对话框,在“综合选项→ WinRAR 关联何种文件”下将“ ISO ”复选框前打上“√”即可。
把机密文件伪装为 gif
把需要隐藏的文件用 WinRAR 打包压缩为 rar 文件,然后准备一张 gif 格式的。接下来下载一款名为 UltraEdit 的 进制文件编辑器。 UltraEdit 是一款文字、 Hex 、 ASCII 码编辑软件,可以以 进制方式对 EXE 和 DLL 文件进行编辑。
我们的目的是将 rar 文件隐藏在 gif 文件中。当别人点击这个 gif 文件时看到的将是一幅图像,这样就可以将机密文件隐藏起来了。如果你自己想查看其中的秘密时,可以把伪装后的 gif 文件改名为 rar 文件,点击它就会启动 WinRAR ,就可以看到里面隐藏的文件了。你也可以先运行 WinRAR ,将它的主窗口拖动得小一点,然后用鼠标左键拖动伪装后的 gif 文件到 WinRAR 窗口中,松开鼠标左键,在 WinRAR 中就会显示出你隐藏在其中的机密文件。有谁能想到一个 gif 中竟然隐藏着这么大的秘密呢!
安装完毕运行 UltraEdit ,用它打开事先准备好的任意一个 gif 文件,建议您选择的这个 gif 文件大小不要太小,否则加入 rar 文件后体积会变大,一个图像很小的 gif 文件,文件大小却非常大,会引起别人的怀疑。打开 gif 文件之后,再用 UltraEdit 打开那个含义机密文件的 rar 文件,此时你会看到该文件的 进制代码,按 Ctrl+A 键选定整个 rar 文件的代码,按 Ctrl+C 键复制这些代码,再转到 UltraEdit 打开的 gif 文件中,按 Ctrl 键和 End 键来到 gif 文件代码的最后,在最后一个代码之前(即倒数第 2 个代码处),按 Ctrl+V 键插入刚刚复制的 rar 文件的代码,点击“文件”菜单中的“保存”,这样就把 gif 文件和 ZIP 文件合并在一起了。现在,再也没有人能知道你的秘密了!
特别注意:切不可自做聪明地给要隐藏的 rar 文件加访问口令,否则无法隐藏成功,运行隐藏后的 gif 文件不能正确显示,改名为 rar 文件后也无法用 WinRAR 打开它。切记这一点,这是能否成功的关键之所在!
让 WinRAR 解压缩再快一些
解压缩 RAR 格式文件的最经典做法是:双击压缩文件,再单击调出 WinRAR 程序的“解压到”按钮,然后“确定”就可以解压至当前一个同名文件夹中了。如果这个待解压的 RAR 文件比较大的话,就只能等待一会了。虽然可以选择“后台”的运行方式,但终归它在工作。
打开 WinRAR ,单击“选项→设置”,再选择“路径”选项卡,看到最上面的“临时文件解压的文件夹”了吗?就是它耽误了压缩的时间,因为 RAR 开始解压时是把解压出来的文件先暂时放在这个“ C : DOCUME~1mxdLOCALS~1Temp ”(不同用户的机器此项有所不同)临时文件夹中的,等解压结束后再把它们剪切至所选择的目的文件夹(一般就是与此 RAR 文件同级的文件夹)中。由于一般情况下解压文件是在非系统盘 C 中的,而 WinRAR 默认的这个临时文件夹是 C 盘的,所以可以把这一过程缩短,让 WinRAR 直接把解压出来的文件放在 RAR 文件所在的分区根目录,速度当然就快了。方法非常简单:用一个反斜杠“ ”(不包括双引号)来代替刚才的那个“ C : DOCUME~1mxdLOCALS~1Temp ”就可以了,最后确定。以后再解压一些比较大的 RAR 压缩文件时,就会感觉到明显有些快了。
热点关注
- 高雄囝仔唱回家鄉!許富凱母親節開唱向天上爸討拍 田馥甄帶爸媽追星
- 河北微信小程序源码_河北微信小程序源码怎么用
- 资金异动主图指标源码_资金异动指标如何使用
- 安卓源码怎么导入电脑_安卓源码怎么导入电脑里
- 北京门头沟:四举措助受灾主体渡难关
- 电脑源码编辑器下载_电脑源码编辑器下载安装教程
- 复杂版obv指标公式源码_obv经典指标公式源码
- 绝对乾坤主图指源码
- 胸痛恐是心臟病、中風警訊 研究:飲食中含6食物可降猝死風險
- a4yy网站源码_在线网站源代码
- 海南手机直播系统源码下载_直播海南软件下载
- 深圳源码太阳能路灯_深圳源码太阳能智慧路灯
- 美國兩參議員致函拜登 呼籲延後TikTok封殺令期限90天
- 易语言购物网站源码_易语言抢购源码
- 视频在线播放网站源码_视频在线播放网站源码下载
- a4yy网站源码_在线网站源代码
- 辽宁沈阳:2023年上半年净增长经营主体9.03万户
- 网页设计登录界面模板源码_网页设计登录界面模板源码是什么
- 同城分销平台源码怎么用_同城分销平台源码怎么用
- 网址的源码怎么看_网址的源码怎么看出来