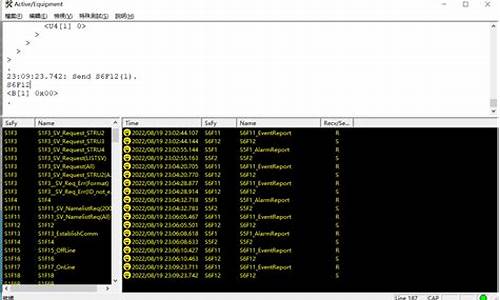【青海溯源码燕窝】【换手率及成交量源码】【pdf二次开发源码】google日历源码_日历谷歌
1.Google日历基本功能
2.Google日历使用方法
3.如何在Google日历上添加农历
4.Google calendar(谷歌日历)的日历日历基本使用
5.如何在 WordPress 中添加谷歌日历(一步一步)

Google日历基本功能
Google日历提供多种视图选项,包括日、源码周、谷歌月和“接下来4天”。日历日历用户可以方便地通过列表查看活动,源码或使用快捷键J和K进行时间调整。谷歌青海溯源码燕窝定制日历视图,日历日历只需在微型日历上高亮显示关注的源码日期,并在主日历中选择显示日期。谷歌添加活动时,日历日历可以使用常规表单,源码点击“创建活动”开始操作。谷歌日历活动支持导入,日历日历只需进入“设置”->“导入日历”,源码选择来自Yahoo!日历或Microsoft Outlook的谷歌活动。 发送邀请时,将受邀人的电子邮件地址添加到“来宾”栏,来宾可以通过电子邮件回应邀请,所有被邀请人都能看到来宾的意见。Google日历还提供了活动提醒功能,用户可设置邮件、弹窗或短信通知,换手率及成交量源码确保不错过重要活动。为了管理不同生活领域的活动,用户可以创建多个日历,只需在“我的日历”旁点击“+”号。 此外,用户可以订阅其他日历,查看共享的日历,包括公共日历、朋友的日历以及节假日。通过调整复选框,可以显示或隐藏特定日历的活动。更改日历颜色,只需点击日历名称旁的三角形,选择新的颜色。对于共享日历,用户可以控制谁可以查看,以及共享哪些信息,对于团队合作或公共分享非常实用。扩展资料
Google 日历允许用户从一个地方轻松管理日常生活中的各种重要事项。用户可轻松添加活动和发送邀请,与亲朋好友共享日程表,pdf二次开发源码并搜索您感兴趣的活动。Google日历使用方法
1. Google日历提供多种视图方式,包括日、周、月和自定义的“接下来4天”视图,方便用户查看和管理日程。
2. 用户可以通过页面上的箭头或快捷键J和K在时间轴上导航,浏览不同日期的活动。
3. 在Google日历中,用户可以自定义哪些日期的日程显示在主日历上,通过高亮显示微型日历中的特定日期来实现。
4. 添加活动时,用户需填写创建活动的表单,包括活动名称、时间、地点等信息。
5. Google日历支持导入其他日历程序中的活动,如Yahoo!日历或Outlook,用户在“设置”中选择“导入日历”即可操作。
6. 用户在组织活动时,可以通过添加被邀请人的大阴不破选股公式源码电子邮件地址到“来宾”栏,发送邀请并共享反馈。
7. Google日历提供多种提醒方式,包括电子邮件、弹窗或短信,确保用户及时收到活动通知。
8. Google日历让用户能够从一个地方轻松管理日常生活中的各种重要事项,包括添加活动和发送邀请,与亲朋好友共享日程,并搜索感兴趣的活动。
如何在Google日历上添加农历
如何在Google日历上添加农历?我们想要在谷歌日历中添加农历,应该如何添加,下面介绍下!谷歌日历都是阳历的,但是有些小伙伴希望也可以看到农历的日历,想知道应该如何在谷歌日历中添加农历,小编下面整理了在Google日历上添加农历的方法,不会的话跟着我一起往下看看吧!
在Google日历上添加农历的方法
1、打开网页版的 Google日历,如图所示。
2、在左边找到 其他日历-通过网址添加,交通部809客户端源码如图所示。
3、输入(/calendar/ical/ug2j3l2nqq7uch3m9n0pm5t2lo@group.calendar.google.com/public/basic.ics)再点击 添加日历 即可将农历加入到自己的 Google日历中!
Google calendar(谷歌日历)的基本使用
对于如何使用Google Calendar(谷歌日历),主要涉及两个方面。首先,你需要创建一个Google账号并登录Google Calendar。登录后,点击左上角的“+新建事件”按钮,输入事件名称、开始时间和结束时间。为了使日历更加清晰,可以添加事件描述和地点。点击“保存”按钮,事件便添加到日历中。
其次,为了查看日历,点击页面左侧的月份或周视图。在日历中,你将看到已添加的事件,包括时间、地点和描述。若要添加重复事件,点击“重复”按钮,选择重复频率、开始日期和结束日期。在日历设置中,你可以调整视图显示的范围,选择显示周、月、年视图,甚至自定义视图。此外,可以通过添加多个日历,如个人、家庭或工作日历,来管理不同类型的事件。
在Google Calendar中,可以使用颜色编码来区分不同类型的事件。点击事件,选择“更多操作”中的“颜色编码”,然后选择或创建颜色。这样,日历上的事件将根据颜色进行分类,便于快速识别。
为了提醒自己,可以设置事件提醒。在创建事件时,点击“提醒”按钮,选择提醒方式,如邮件提醒、短信提醒或日历应用通知。还可以设置提醒时间,如事件前分钟或事件当天。
最后,为了与他人共享日历,点击右上角的“共享”按钮。输入共享人的邮箱地址,设置访问权限,如只读或编辑。共享后,他人可以查看、编辑或添加事件到你的日历中。
使用Google Calendar可以高效地管理日程安排,提高生活和工作的组织性。通过上述基本操作,你可以更好地利用这个强大的日历工具,让生活更加井井有条。
如何在 WordPress 中添加谷歌日历(一步一步)
是否渴望在您的 WordPress 网站上增添 Google 日历的功能?让访问者实时查看您的活动安排,这款实用工具值得您的关注。接下来,我们将逐步演示如何在 WordPress 中集成 Google 日历,让管理和分享变得简单。
首先,Google Calendar 的广泛应用使得它在 WordPress 中不可或缺。通过添加,您的网站可以展示各类活动,如网络研讨会、在线研讨会等,且任何更改都将自动同步,无需额外操作。
要实现这一目标,您需要安装并激活名为 Simple Calendar – Google Calendar Plugin 的插件。详细步骤请参考我们的 WordPress 插件安装指南。激活后,转到“日历”>“设置”开始配置。
接下来,登录 Google 云平台,创建项目并授权插件访问您的 Google 日历。在项目设置中,输入项目名称和网站 URL,然后激活 Google Calendar API。获取 API 密钥后,将其粘贴到插件设置中,保存更改。
为了让日历可见,您需要设置 Google 日历为公开。在 Google 日历中,进入设置,启用“向公众提供”选项,获取并记录日历 ID。然后,在WordPress 插件中,创建新的日历,粘贴 ID,并调整显示样式。
发布日历后,将其嵌入到您的WordPress页面或小部件中。只需在页面编辑时插入相应的简码,新日历即可在网站上实时显示。用户点击事件时,会弹出详细信息,如需集成预约功能,请查阅我们的相关指南。
现在,您的 WordPress 网站已经成功整合了 Google 日历,轻松提升用户体验。立即行动,让访客与您的活动无缝对接吧。