
1.Qt Qml嵌入Widget以及Qml与Widget交互
2.Qt绘图:QWidget系列_枚举值RenderFlag
3.请问一下我在Qt一应用程序中,在构造函数里面写的widget比如按钮这些,运行后都无法显示,只有一空白窗体
4.如何在Qt中使用QWidget?
5.QT控件QFileDialog的用法以及示例代码
6.Qt中处理鼠标和键盘事件以及完整示例代码
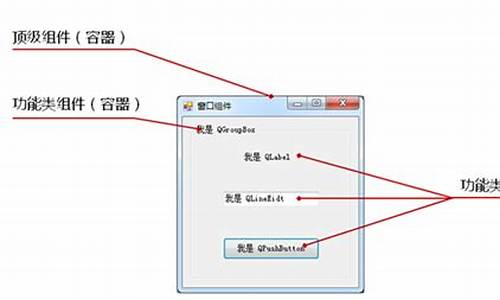
Qt Qml嵌入Widget以及Qml与Widget交互
在Windows 环境中,利用Qt 5.7.0(C++和QML的组合)来实现QML嵌入Widget并探讨两者之间的交互,QQuickWidget类为我们提供了解决方案。mtk aosp源码
首先,你需要在.pro文件中添加QQuickWidget的引用,并创建一个新的QmlWidget类,它继承自QWidget。在主程序main.cpp中,你会看到如何导入和使用这个类:
在.pro文件中添加QQuickWidget的引用:
<code>QML2_IMPORTS += QtQuick Widgets</code>
然后在main.cpp中,实例化并使用QmlWidget:
<code>QQuickWidget *qmlWidget = new QQuickWidget(this);
</code>
接着,定义QmlWidget类的头文件qmlwidget.h和实现文件qmlwidget.cpp,以实现必要的QML绑定和事件处理:
定义qmlwidget.h:
<code>#ifndef QMLWIDGET_H
</code>
... (类定义和成员函数)
<code>#endif // QMLWIDGET_H</code>
在qmlwidget.cpp中处理QML和Widget之间的交互:
<code>connect(qmlWidget->rootObject(), </code>... (信号和槽的连接)
...
在你的主QML文件main.qml中,设置并显示Widget的内容,然后在QML中定义所需的信号和槽:
在main.qml中:
<code>QQmlApplicationEngine engine;</code>
... (设置rootObject和显示Widget)
<code>QObject::connect(</code>... (连接QML信号到Widget槽)
...
运行程序后,你会看到QML嵌入的java qq机器人源码Widget,并且可以通过Widget触发QML的信号来实现两者间的交互。不过需要注意的是,QQuickWidget的rootObject()需要转换为QObject*类型以便于使用connect,而QQuickWidget本身不能直接连接到QML的槽,但可以通过信号触发QML的槽函数。
这样,你便成功地实现了Qt QML与Widget的嵌入和交互。
Qt绘图:QWidget系列_枚举值RenderFlag
引入Qt框架中的QWidget类,其内部包含多种属性和方法,为开发者提供丰富的图形用户界面构建能力。本文将详细解析其中的唯一枚举值RenderFlag,以及与之配套的QWidget::render()方法和QWidget::setMask()方法,以实现更加精细的控件显示和管理。
RenderFlag这一枚举值,实质上是关于“表达”概念的抽象体现。在编程语境中,“表达”意味着将某个对象的易语言oa办公系统源码细节展现出来。具体到QWidget类中,通过调用render()方法,开发者能通过传入RenderFlag参数,指示编译器如何呈现这个widget。
默认开启的参数之一是DrawWindowBackground。这一选项的启用意味着即使没有使用自动填充绘制背景功能(autoFillBackground),widget的背景也会自动绘制。当界面尺寸或位置发生变化时,自动执行的paintEvent绘画事件确保了背景的即时更新。
DrawChildren参数同样默认开启,它指示了子widget的递归绘制。这意味着widget内部的所有子控件都将参与到自动绘制事件中,确保整体布局的一致性。
IgnoreMask参数默认关闭,用于在绘图时忽略子控件的mask(掩盖)效果。在复杂widget的整合中,尤其是仿知乎问答网站源码多个人协作设计不同部分时,该枚举值确保了整个widget的可见性,不论子控件是否设置了mask,皆能完整显示。
QWidget::render()函数提供了一种灵活的绘图机制。该函数允许开发者指定绘制的目标设备、起始位置、区域范围以及使用何种RenderFlags。默认情况下,它已启用了DrawWindowBackground和DrawChildren两个枚举值,以自动绘制widget及其背景和子控件。
在使用render()函数时,只需提供目标设备参数即可,其他参数均设有默认值。这使得在实例化代码中实现高效的绘图操作更为简单。值得注意的是,在使用QPainter前,需先调用QPainter::end()函数以确保所有绘制操作完成后才进行整体提交。php新手留言板源码
题外话:将来会讨论更高级的绘画技术OpenGl。当需要获取OpenGl widget特定区域的绘制内容时,可利用QGLWidget::grabFrameBuffer()或QGLWidget::renderPixmap()函数。
QWidget::setMask()函数通过提供两种原型,实现了对特定区域的遮盖功能。这一功能有助于创建非传统、具有吸引力的界面设计,如立体或绚丽的安装启动界面。通过设置Mask,可以确保除特定区域外的内容在不同平台下得到恰当的显示。对于QBitmap管理的,设置Mask后,除了透明部分,其余区域至少会显示1像素,形成点状视觉效果。
最后,需补充的是,只有可见部分才能接收鼠标事件。这意味着在使用Mask进行区域遮盖时,应考虑其对交互元素的影响,以确保用户操作的顺畅性。
请问一下我在Qt一应用程序中,在构造函数里面写的widget比如按钮这些,运行后都无法显示,只有一空白窗体
如果说你的按钮没有显示,最有可能的原因是你没有将按钮的父窗口设置成你自定义的Widget
比如说你自定义了一个 Widget,它继承自 QWidget,示意如下:
//widget.h
#ifndef WIDGET_H
#define WIDGET_H
#include <QtGui/QWidget>
#include <QPushButton>
class Widget : public QWidget
{
Q_OBJECT
public:
Widget(QWidget *parent = 0);
~Widget();
private:
QPushButton buttonA;
QPushButton buttonB;
QPushButton* pButton;
};
#endif // WIDGET_H
在上面的头文件中定义了两个button以及一个指针,下面是源文件
//widget.cpp
#include "widget.h"
Widget::Widget(QWidget *parent)
: QWidget(parent)
{
buttonA.setText("buttonA");
buttonB.setText("buttonB");
//在构造pButton时指定Widget为pButton的父窗口
//注意:由于pButton继承自QObject并且你为他指定了父窗口,
//父类中的QObjetc会对pButton的内存进行管理,并在合适的时候释放内存,
//所以你不需要在Widget的析构函数中去进行delete pButton的操作,
//建议使用new这种方式来构造子控件
pButton = new QPushButton(this);
pButton->setText("buttonC");
//指定Widget为buttonA和buttonB的父窗口
//如果你不指定他们的父窗口,那么这些控件将不可见
//你可以注释下两行中的某条语句,来测试控件是否可见
//目前两个控件都是可见的
buttonA.setParent(this);
buttonB.setParent(this);
//移动控件到相应的坐标点
buttonA.move(,);
buttonB.move(,);
pButton->move(,);
}
Widget::~Widget()
{
}
//main.cpp
#include <QtGui/QApplication>
#include "widget.h"
int main(int argc, char *argv[])
{
QApplication a(argc, argv);
Widget w;
w.show();
return a.exec();
}
这就是整个示例程序了,总的来说,要想窗体中的控件可见,你必须将该窗体设置成这些控件的父窗口。
如何在Qt中使用QWidget?
在Qt中,要将一个QWidget(包括QMainWindow)添加到另一个QWidget中,可以使用setCentralWidget()方法。下面是一个简单的示例代码,演示如何将一个QWidget添加到QMainWindow中:
#include <QMainWindow>#include <QWidget>int main(int argc, char *argv[]){ QApplication app(argc, argv); // 创建一个QMainWindow对象
QMainWindow *mainWindow = new QMainWindow(); // 创建一个QWidget对象
QWidget *myWidget = new QWidget(mainWindow); // 将myWidget设置为mainWindow的中心窗口部件
mainWindow->setCentralWidget(myWidget); // 显示主窗口
mainWindow->show(); return app.exec();
}
在这个示例中,我们首先创建了一个QMainWindow对象,然后创建了一个QWidget对象,并将它的父对象设置为QMainWindow。接着,我们使用setCentralWidget()方法将QWidget对象设置为QMainWindow的中心窗口部件。最后,我们显示了QMainWindow。
通过这种方法,我们就可以将一个QWidget添加到QMainWindow中。
QT控件QFileDialog的用法以及示例代码
QFileDialog在QT框架中是用于创建打开和保存文件对话框的控件。下面是一个简单示例,展示如何使用此控件:
示例中首先创建了一个QApplication对象,用于管理应用程序生命周期。接着,创建一个QWidget作为主窗口,并在其中加入一个QPushButton,文本标记为“打开文件”。按钮的clicked信号与QFileDialog::getOpenFileName槽函数相连,当点击按钮时,会弹出文件打开对话框。最后,将垂直布局设置为主窗口的布局,并显示窗口。通过调用app.exec()启动应用程序主事件循环,等待用户与程序交互。
此示例说明了如何使用QFileDialog打开文件对话框并获取用户选择的文件路径。您可以基于此进一步探索如何使用QFileDialog创建保存文件对话框,以及如何处理信号和槽函数。
Qt中处理鼠标和键盘事件以及完整示例代码
在Qt中,为实现跨平台的图形用户界面(GUI)交互,C++开发者可以利用其强大的事件处理机制。要处理鼠标和键盘事件,关键在于重写QWidget或QMainWindow类的特定事件处理函数。以下是一个详细的示例,展示了如何在Qt中实现这些功能:
首先,创建一个名为MyWidget的自QWidget派生的类,该类覆盖了mousePressEvent和keyPressEvent这两个方法。每当用户点击鼠标或按下键盘时,这些函数会被自动调用,允许你在其中编写处理逻辑。在示例中,我们选择直接在控制台上输出鼠标和键盘事件的详细信息,以进行简单的日志记录。
在主函数中,我们实例化一个MyWidget对象,将其添加到窗口中,并启动Qt应用的事件循环。这个循环会一直运行,直到用户手动关闭应用程序。这样,无论是鼠标点击还是键盘输入,Qt都能根据我们的自定义事件处理函数做出响应。