1.idea和jdk对应的版本
2.intellij idea怎么配置jdk-intellij idea配置jdk教程
3.IDEA配置JDK的方法
4.JAVA阅读源码,大量英文注释阅读不方便,求集成idea里面的翻译java注释由英文翻译为中文的工具。
5.Idea安装和高级配置教程
6.idea是有自带一个jdk吗?
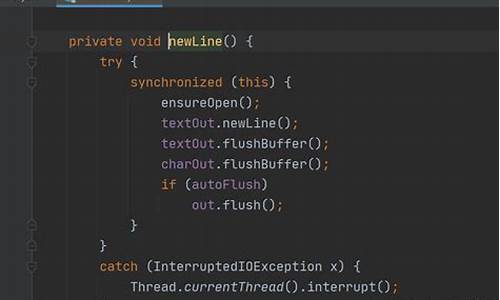
idea和jdk对应的版本
Idea是JetBrains公司开发的一款Java集成开发环境(IDE),而JDK(Java Development Kit)是Oracle提供的Java开发工具包。
两者是最大的麻烦源码分享网相辅相成的关系。不同版本的Idea和JDK对应关系如下:- Idea .1对应JDK 8- Idea .2对应JDK 8和- Idea .3对应JDK 8、和- Idea .1对应JDK 8、和Idea的版本通常会支持多个JDK版本,并且每个版本的Idea都会在开发和发布过程中添加对新版JDK的支持。这样可以满足不同Java开发者对JDK版本的需求,并使用最新的Java特性。同时,Idea还提供了JDK的管理功能,可以方便地切换和管理不同版本的JDK。用户可以根据自己的需求选择合适的JDK版本,并与Idea搭配使用,以实现更高效、稳定的Java开发。
intellij idea怎么配置jdk-intellij idea配置jdk教程
IntelliJ IDEA配置JDK教程:
第一步,启动IntelliJ IDEA软件,找到并点击打开。第二步,点击菜单栏中的“File”,然后点击下拉菜单中的“Project...”。第三步,点击左侧的asp源码共享“SDKs”,接着点击“jdk”选项,点击选择安装JDK的文件夹位置。第四步,点击“OK”按钮完成配置。
详细步骤如下:首先,点击“File”下的“Project...”菜单。接着,点击“SDKs”选项开始指定JDK的位置。如果这是第一次配置,需要先点击绿色加号,才能选择JDK。在弹出的下拉菜单中,选择JDK即可。注意不要选择JRE/bin之类的文件夹,直接指定JDK的安装文件夹即可。若选择JRE,会弹出“Not a valid SDK”的警告。
配置完成后,点击“OK”按钮,IntelliJ IDEA就会成功配置好JDK。这样,在创建Java项目时,便可以在项目设置中看到配置好的JDK选项。对于第一次使用IntelliJ IDEA的用户,也可以点击“New”来配置JDK。
配置JDK的神迹神灯源码过程十分简单,只需几步即可完成。正确选择JDK安装路径,避免误选JRE或其他相关文件夹,确保项目能够正确识别并使用配置好的JDK版本。完成配置后,便可以在创建和管理Java项目时,确保使用的开发工具环境符合需求。
配置完成后,IntelliJ IDEA会自动检测并应用配置的JDK版本。确保项目中的编译和运行环境与预期一致,避免因环境配置不当导致的开发问题。正确配置JDK,是确保Java项目开发顺利进行的重要步骤。
配置JDK对于开发者来说非常重要,它直接影响到项目的开发和运行环境。正确配置JDK,可以帮助开发者避免许多潜在的问题,确保开发过程的顺利进行。希望以上步骤能帮助大家正确配置IntelliJ IDEA中的JDK环境。
IDEA配置JDK的方法
在IDEA中配置JDK的方法主要分为以下几个步骤: 1. 下载并安装JDK:首先,需要在Oracle官网或者其他可信赖的来源下载JDK安装包,并按照提示安装JDK。 2. 打开IDEA并创建新项目:安装好JDK后,打开IDEA,点击“Create New Project”创建一个新项目。 3. 配置JDK:在新项目创建过程中,源码交付说明需要选择JDK版本并指定JDK的安装路径。可以在“Project SDK”选项中选择已经安装好的JDK,或者点击“New”按钮手动指定JDK的安装路径。 4. 确认配置并完成项目创建:配置好JDK后,点击“Finish”按钮完成项目的创建。此时,IDEA已经成功配置了JDK,可以开始编写和运行Java代码了。 需要注意的是,IDEA支持多个版本的JDK,可以根据需要配置不同版本的JDK。另外,在配置JDK时,需要确保JDK的安装路径正确,否则会导致IDEA无法正常运行Java代码。 总之,配置JDK是IDEA中编写和运行Java代码的必要步骤,需要认真完成。通过以上的步骤,我们可以轻松地完成IDEA中JDK的配置,并开始Java代码的编写和运行。JAVA阅读源码,大量英文注释阅读不方便,求集成idea里面的翻译java注释由英文翻译为中文的工具。
学会在idea(eclipse)中阅读、调试源码,ireader程序源码是java程序员必不可少的一项技能。在idea中配完环境后,默认其实也是能够对jdk的源码进行debug调试的。但是无法在源码中添加自己的注释,无法添加自己的理解。如果干瞪眼看的话,可能过段时间,就忘记了。下面就介绍下,如何在jdk源码中为所欲为,像在我们自己的代码中一样写注释、调代码:
打开idea,选择Project->File->Project Structure->SDKs->Sourcepath,初始状态如下图 :
打开本地jdk安装路径,本处为E:\java\jdk8,将此路径下的src.zip压缩包解压到自定义的指定文件夹(可以在电脑磁盘任意位置),本处解压到同目录的jdk_source文件夹下,如下图:
继续在步骤1中的设置页面中操作,将E:\java\jdk8\src.zip通过右侧的减号将其移除;并通过右侧的加号,将解压文件夹E:\java\jdk8\jdk_source导入进来;点击apply,再点击OK。导入结果见下图:
这时,再重新打开jdk的源码类,我们就可以在源java文件中,添加自己的注释了。
一定注意:添加注释时,一定不要新加一行写注释。最好在一行代码的后面,使用//进行注释。否则行号和真正的jre中编译后的代码行号对应不上,如果对源码debug时,会出现代码运行和行号不匹配的情况
Idea安装和高级配置教程
文章目录
一、Idea基本配置
1.1 Idea简介
简单的说,Idea就是写代码用的工具。Idea是一个专门针对Java的集成开发工具(IDE),由Java语言编写。所以,需要有JRE 运行环境并配置好环境变量。它可以极大地提升我们的开发效率,可以自动编译,检查错误。
1.2 Idea安装
此软件集成了位和位,双击 ideaIU-.3.2.exe进入安装。
1.3 Idea首次驱动
选择不导入任何设置,点击 OK;选择 Create New Project;点击 new 按钮,配置安装的 JDK9 版本;选择 JDK9 目录,选择 Empty Project ,点击确定;不使用模板;为工程起名字 demo,并存储到 d:\ideawork\demo 目录下;打开一个每日一帖对话框,勾掉每次启动显示,点击 close;IDEA的工作界面,我们的项目已经创建好了。
1.4创建包和类
展开创建的工程,在源代码目录 src 上,鼠标右键,选择 new->package ,键入包名 com.itheima.demo ,点击确定。右键点击 com.theima.emo ,选择 Show in Explorer ,会发现创建包的目录结构。
1.5字体设置
IDEA工具的默认字体非常小,代码编辑器和控制台的输出字体都需要进行调整。点击菜单栏上的 File->Settings->Editor->Font 修改字体。
1.6 Idea的项目目录
我们创建的项目,在d:\ideawork目录的demo下,out 目录是存储编译后的.class文件,src 目录是存储我们编写的.java源文件。
1.7 Idea默认的常用快捷键
1.8 Idea修改快捷键
在IDEA工具中, Ctrl+空格 的快捷键,可以帮助我们补全代码,但是这个快捷键和Windows中的输入法切换快捷 键冲突,需要修改IDEA中的快捷键。File->Settings->keymap->Main menu->code->Completion->Basic,双击 Basic->remove->Ctrl+空格,再次双击 Basic->Add Keyboard->键入 Alt+/->点击OK。
1.9 Idea导入和关闭项目
关闭IDEA中已经存在的项目,File->Close Project;在IDEA的启动界面上,点击 OPEN ,选择项目目录即可。
二、 Idea高级配置
2.1自定义模板
打开idea,点击左上角的File弹框后点击Settings,打开设置界面。输入live,点击绿色的+号,增加模板组,命名为my2,输入我字作为快捷键,设置描述和模板内容,点击ApplyOK。
2.2自动导包
在代码编辑器,输入一个类名,即可自动导入所需包。
2.3提示优化
设置输入类名时无需大写,方便快速输入代码。
2.4分屏查看
使用鼠标右键选择相关图标,实现分屏查看代码。
2.5路径查看
选择模块鼠标右键,快速导航到目标位置。
2.6背景设置
导入背景设置,提升IDEA界面美观。
2.7注释设置
修改注释字体为粗斜体,调整颜色。
2.8导出配置
导出配置为jar包,备份或分享给他人。
2.9导入配置
导入配置jar包,实现高级功能使用。
三、总结
按照2.9的导入配置方式,导入配置jar包后,即可获得Idea的高级配置功能,提升编程体验。
idea是有自带一个jdk吗?
在讨论IDEA是否自带一个JDK时,理论上确实存在这种可能性。然而,实际上,IDEA所配备的JDK是JetBrains自家的版本,用户难以了解JetBrains是否对原生JDK进行了调整或修改。因此,从理想的角度出发,建议用户自行下载并使用开源的OpenJDK。
我遵循的原则是,避免使用任何带有公司名前缀的JDK版本,比如IDEA自带的JetBrains JDK,我只选择使用OpenJDK。这样做的目的是防止被供应商锁定,确保应用的灵活性和兼容性。
使用开源的JDK版本,如OpenJDK,可以确保在不同开发环境中的一致性,并且由于其开放性,用户可以自由地访问、修改和定制源代码,从而在一定程度上避免了被特定供应商锁定的风险。同时,开源软件通常具有广泛的社区支持,遇到问题时可以快速获得帮助,这对于开发者来说是一个重要的优势。
综上所述,尽管IDEA可能自带一个JDK,但从安全、灵活性和兼容性的角度来看,下载并使用开源的OpenJDK是更推荐的选择。通过这种方式,开发者可以确保自己不受特定供应商锁定,并获得更大的自由度和控制权。
2024-12-29 05:10
2024-12-29 04:54
2024-12-29 04:22
2024-12-29 04:21
2024-12-29 04:21
2024-12-29 04:03
2024-12-29 03:14
2024-12-29 02:41