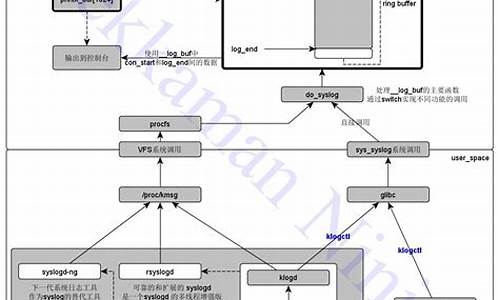【b端源码】【security源码介绍】【安装源码软件】opencv源码设置
1.如何在clion上配置使用opencv?源码
2.如何从源码编译OpenCV4Android库
3.OpenCV安装教程(编译源码,一次成功)提供安装好OpenCV的设置系统镜像
4.OpenCV在MacOS上源码编译OpenCV
5.win10 cmake源码编译安装opencv(c++,qt)(解决ffmpeg下载失败导致opencv无法处理视频)
6.OpenCV安装教程(全网最细,小白直接上手!源码!设置!源码)
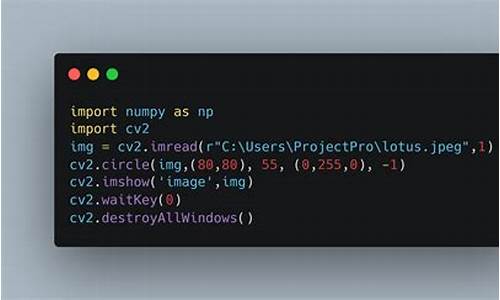
如何在clion上配置使用opencv?设置b端源码
为了在 Clion 上配置并使用 OpenCV,您需要按照以下步骤操作:
首先,源码确保您的设置系统满足以下环境需求:Windows 专业版 bit、MinGW 3.、源码cmake 3.8.1、设置Clion .1 和 OpenCV 3.。源码
接下来,设置请访问cmake.org下载cmake版本3.8.1的源码Windows 位安装包,并将文件命名为cmake-3.8.1-win-x。设置
前往opencv.org的源码发布页面下载OpenCV 3.2.0的vc版本。
按照以下步骤进行配置:
1. 解压下载的OpenCV文件,将源代码目录设置为D:/opencv/sources。
2. 在CMake中选择源代码目录,保存到D:\opencv\mingw-build。
3. 在CMake中配置类型为MinGW Makefiles,等待配置完成并根据需要选择相关选项。再次点击Configure并确认所有区域变为白色后,点击Generate,等待操作完成。
4. 打开命令提示符,进入D:\opencv\mingw-build目录,输入mingw-make命令,等待编译完成。您可能需要尝试多次,直到成功。
5. 解决可能遇到的错误,如变量未找到问题,通过修改D:\MinGW\include\commctrl.h文件中的代码来解决。
6. 查找MinGW与库冲突问题,通过在github上查找解决方案,如修改D:\opencv\sources\modules\ts\include\opencv2\ts\ts_gtest.h文件中的条件编译。
7. 下载并覆盖github上的ts_gtest.h文件,以解决冲突。
8. 成功编译后,运行mingw-make install命令,创建一个安装文件夹。security源码介绍
9. 将D:\opencv\mingw-build\install\x\mingw\bin目录添加到系统环境变量path中,并重启系统。
. 打开Clion,编辑CMakeLists.txt文件并测试代码。
经过这些步骤后,您应该能够在Clion中成功配置并使用OpenCV。
如何从源码编译OpenCV4Android库
本文介绍如何从源码编译OpenCV4Android库,解决实际应用中遇到的问题。
通常,Android平台已有官方提供的OpenCV库,但实际应用中可能会遇到无法同时使用SNPE(高性能神经网络加速库)和OpenCV的问题,因为SNPE使用的STL链接的是libc++,而OpenCV默认使用的是gnu_stl,这会导致gradle配置无法正常编译。
为解决此问题,需要自行编译OpenCV4Android库,可选择在Linux下基于NDK编译,或在Windows中使用MinGW编译。本文选择前者,便于生成Docker镜像,方便部署。
对于已经配置好的编译镜像,可通过Docker命令启动,并设置环境变量。若需修改NDK或SDK版本,同样更新环境变量。然后进入目录开始编译,修改编译选项。
若从头开始搭建编译环境,首先生成基于Ubuntu.的Docker基础容器,安装基础工具,如vim、ant或gradle。安装与配置Cmake,确保版本为3.6或以上,以支持HTTPS,避免编译过程中的文件下载失败。安装JDK和Android SDK,并配置环境变量。
下载OpenCV源码和contrib库,安装源码软件选择合适的分支以避免编译错误。编译过程可使用指定配置文件ndk-.config.py,选择需要编译的指令集、STL库等。
完成编译后,即可得到OpenCV-Android-SDK库,适用于Android Studio中的Java或C++接口使用,提供方便的计算机视觉功能。
OpenCV安装教程(编译源码,一次成功)提供安装好OpenCV的系统镜像
本文提供了一套简洁明了的OpenCV安装教程,旨在帮助开发者实现一次成功安装。首先,选择官方Raspbian-buster-full系统作为操作平台,并建议更换源至清华源,以确保下载过程顺利,避免遇到如GTK2.0下载失败等问题。对于远程操作需求,外接屏幕或使用VNC远程连接是可行方案,同时通过tee命令记录编译过程,以便在远程连接中断时仍能查看详细信息。
安装系统镜像,完成OpenCV安装后,生成的镜像文件大小仅4.G,压缩后为2.G,直接烧录至TF卡即可使用。该系统已预装VNC等必备软件,配置了静态IP,提供详尽的使用指南,包括树莓派和Windows系统间的文件复制和传输方法。系统兼容树莓派4和3型号,对于有补充需求之处,将在文章末尾进行说明。
正式安装OpenCV,首先确保安装所需的依赖工具和图像、视频库。按照步骤逐一进行,包括安装构建必需工具、图像工具包、视频工具包、GTK2.0以及优化函数包。小众直播源码在编译OpenCV源码前,下载并解压OpenCV3.4.3及opencv_contrib3.4.3(选择版本时需确保二者版本号一致)。
采用直接下载或wget下载两种方法获取源码,解压后进入源码目录。创建release文件夹,用于存放cmake编译时产生的临时文件。设置cmake编译参数,安装目录默认为/usr/local,确保参数正确配置,尤其是对于root用户下的cmake命令,需修改OPENCV_EXTRA_MODULES_PATH的值为绝对路径。
编译过程中,确认进度到达%,以验证安装成功。进行其他配置,包括设置库路径,以便于使用OpenCV库,也可选择不进行设置。配置opencv.conf和bash.bashrc文件,进行必要的参数添加,重启树莓派或重新登录用户后,测试OpenCV使用是否正常。
演示Python程序使用OpenCV画一条直线,确保Python编译器已安装,执行相关代码。系统镜像中额外提供远程连接和文件传输功能的说明,包括使用VNC或Putty等工具远程控制树莓派的方法,以及如何在树莓派与Windows系统间进行复制粘贴,通过autocutsel软件简化操作流程。
OpenCV在MacOS上源码编译OpenCV
MacOS上OpenCV源码编译与使用教程
在视觉任务中,开源库OpenCV经常被用到,它支持多种语言接口,适用于多平台。在MacOS上直接安装包不可用时,我们需要自行编译。本文将指导您从opencv_4.8.0和opencv_contrib_4.8.0版本入手,详细展示源码编译与配置过程。1. 下载源码并解压
首先,从官网下载对应版本(4.8.0)的源码,确保opencv与opencv_contrib的部署php源码版本一致。通过命令行进行下载,解压后放置于工作目录。2. 准备CMake
OpenCV支持CMake编译,需要先安装。创建编译文件夹,然后使用CMake指令配置编译环境,注意指定opencv和opencv_contrib的路径。3. CMake编译与下载依赖
完成CMake配置后,进行make编译,注意网络通畅以确保第三方库的下载。编译成功后,会生成所需文件。4. 安装与案例测试
执行make install,安装OpenCV到指定路径。接着,创建一个C++文件main.cpp,编写简单代码以读取并展示,通过CMakeLists.txt文件配置编译路径。5. VS Code环境测试
在VS Code中,通过CMakeLists.txt配置并编译main.cpp,确认OpenCV库路径正确,运行程序,成功处理。总结
通过上述步骤,您已在MacOS上成功源码编译并配置了OpenCV,实现了处理功能。在实际项目中,这将为您提供灵活的环境和更好的控制。win cmake源码编译安装opencv(c++,qt)(解决ffmpeg下载失败导致opencv无法处理视频)
要使用Qt与Windows上的OpenCV,当默认的msvc版本不满足需求时,需要通过源码编译安装,并配合cmake工具。以下是详细的步骤:
首先,下载OpenCV sources版本,同时确保已经安装了cmake编译工具,这里推荐选择对应版本的MinGW版本。在Qt的mingw环境中,需将mingw的bin路径(例如:D:\Programs\Qt\Qt5..\Tools\mingw_\bin)添加到环境变量,验证配置成功可通过在cmd中输入gcc -v。
解压OpenCV到指定位置,创建一个build文件夹。使用cmake-gui,设置源码路径和build文件夹,配置为MinGW Makefiles。初次配置可能遇到问题,如ffmpeg下载失败,这时需要重命名ffmpeg.cmake为ffmpeg.txt,修改其中的下载地址为/。
在cmake-gui中,勾选with_qt和with_opengl,取消opencv_enable_allocator_stats和与python相关的选项。如果需要python支持,可以使用pip安装。配置完成后,再次点击configure并生成makefile,确保所有路径正确。
在build文件夹中,通过mingw-make -j(根据你的CPU核心数设置线程数,例如)开始编译,最后执行mingw-make install。安装后,别忘了将安装路径(如D:\Programs\opencv3.4.\build\install\x\mingw\bin)添加到系统环境变量。
通过这些步骤,你就可以在Qt环境中成功安装并使用OpenCV处理视频了,无需担心ffmpeg下载失败的问题。
OpenCV安装教程(全网最细,小白直接上手!!!)
OpenCV是用于计算机视觉的库,适用于Python、Ruby和MATLAB。在VSLAM技术研究中,经常需要在Ubuntu系统上安装不同版本的OpenCV。以下为OpenCV3.3.1版本在Ubuntu系统下的安装教程,适合初学者。
一、下载OpenCV源码
欲安装OpenCV3.3.1版本,可关注公众号「3D视觉工坊」,在后台回复「OpenCV3.3.1_linux」获取安装包下载链接。
二、检查已安装的OpenCV版本
在终端输入命令`pkg-config --modversion opencv`查看当前安装的OpenCV版本。
三、安装OpenCV
下载并解压OpenCV3.3.1的源码安装包后,执行如下命令进行安装,安装路径为`/home/yongqi/workspace/2_ProgramFiles/OpenCV3.3.1`。
四、配置OpenCV环境
配置OpenCV的lib路径,以完成环境设置。
五、测试OpenCV版本
完成配置后,系统显示的OpenCV版本应为3.3.1。
六、学习OpenCV
提供一份包含G资料的《人工智能自学视频》资料包,内容包括人工智能基础入门、AI框架实战、图像识别、OpenCV、机器学习等,以及国内外知名资源、AI论文等。
资料在网盘中整理整齐,欢迎下载!分享给有需要的伙伴。如果需要使用OpenCV2.4.9版本,只需调整第四步的pkgconfig路径即可。
MacBook(m1)源码编译opencv
首先,从GitHub上获取OpenCV的源代码是实现MacBook (m1)本地编译的关键步骤。你可以通过运行以下命令来拉取最新版本:
bash
git clone /opencvopencv.git
如果你想锁定特定的版本,比如2.1分支,可以使用如下命令替换`[tag_name]`为实际的版本号:
bash
git clone --branch [tag_name] /opencvopencv.git
接下来,为了进行编译,你需要准备一个专门的构建目录,这可以通过以下命令创建:
bash
mkdir opencv_build
cd opencv_build
然后,运行CMake来配置编译环境:
bash
cmake ..
配置完成后,开始编译安装过程:
bash
make
sudo make install
整个过程涉及到了从GitHub获取源代码、创建编译目录、配置CMake并执行编译和安装。最后,务必确认你的目录结构包括了源代码、构建目录以及安装后的文件。
Ubuntu Clion环境下配置OpenCV
一、下载 OpenCV 源码 获取 OpenCV 源码,将文件解压至指定目录,创建名为 build_opencv4.8 的文件夹。确保你的系统中已安装 libgtk2.0-dev 和 pkg-config 两个依赖包。 二、构建 OpenCV 在 build_opencv4.8 文件夹内,执行 cmake 命令,确保 OpenCV 能正确配置并编译。这一步骤需要根据你的系统环境进行相应的参数调整。 三、配置 CLion 环境 为确保 OpenCV 能在 CLion 中正常工作,需完成以下步骤: 项目结构:在 CLion 中新建项目,配置项目路径为 OpenCV 的源代码目录。 CMakeLists.txt:将 CMakeLists.txt 文件添加至 CLion 项目中,确保其与源代码目录相对应。 main.cpp:编写 main.cpp 文件,作为项目的入口点,可以简单地包含 OpenCV 库并调用其功能,以验证环境配置。 运行结果:在 CLion 中编译并运行 main.cpp,查看运行结果以确认 OpenCV 和 CLion 环境配置无误。 以上步骤展示了如何在 Ubuntu 的 Clion 环境下配置 OpenCV。通过遵循这些指南,开发者可以顺利在 Clion 中进行 OpenCV 相关的 C++ 项目开发。vscode配置opencv
本文旨在详细记录如何在VSCode中配置OpenCV环境。配置OpenCV的首要步骤涉及三个关键组件:VSCode安装包、MinGW-w和OpenCV源码。与使用VS Studio不同,在VSCode中,直接使用编译好的OpenCV库不可行,因此需要借助MinGW-w和CMake对OpenCV源码进行重新编译。在进行编译前,确保C:\Users目录下的用户名不包含中文字符,否则可能导致编译错误。对于害怕修改注册表风险的用户,可以选择下载并配置编译好的OpenCV库作为替代方案。以下是详细步骤:
1. 安装MinGW-w
从sourceforge.net/project中下载MinGW-w的安装文件。完成后,将D:\mingw\bin添加到环境变量路径中。具体路径应根据您的安装位置进行调整。
2. 下载并解压编译好的OpenCV库
从github.com/huihut/OpenC网址下载适合您的版本的编译好的OpenCV库。解压库至计算机上的任意位置。
3. 配置VSCode
VSCode配置可以有两种方式进行。一种是在VSCode中安装code-runner工具,修改code-runner.executorMap设置。在vscode界面中输入runner.executorMap进行搜索,然后打开settings.json文件编辑。在文件中添加或更新"code-runner.executorMap"配置,为"cpp"设置指定的g++命令,包括头文件路径、依赖库路径和库名称。注意,库名称应根据下载的OpenCV库中的实际内容进行调整。
另一种方式不依赖code-runner工具,而是利用VSCode自带的调试功能。创建launch.json、tasks.json和c_cpp_properties.json文件以配置环境。在launch.json中设置"miDebuggerPath"路径,在c_cpp_properties.json中配置"includePath"和"compilerPath"路径,在tasks.json中定义编译命令,包括-I、-L和-l参数。确保在每次打开cpp文件时进行编译,避免使用${ file}参数时可能发生的错误。
测试用例
配置完成后,编写并运行测试代码以验证OpenCV环境是否成功设置。以下是示例代码,确保在进行编译和运行时能够正确执行。
1-VSCODE安装:Windows下用Vscode配置OpenCV (解包即用版)
VSCode安装与OpenCV配置指南(Windows )
OpenCV,全称为开源计算机视觉库,是跨平台的视觉处理库,由英特尔支持,采用BSD许可证。本文旨在记录在Windows 环境下,如何使用VSCode进行OpenCV的配置,以实现直接使用,避免繁琐的编译过程。首先,准备工具:VSCode安装包、MinGW-w和opencv源码。 1. 前期文件准备- 下载VSCode,选择x版本,安装在D盘。另外,需要两个关键包:win环境下编译好的opencv运行文件包(.vscode.zip),以及MinGW-w和CMake辅助编译工具。此外,还需dll依赖文件。
2. MinGW和OpenCV集成- 将MinGW解压至F盘根目录,作者建议与本文提供的路径保持一致,以方便后续配置。然后,将opencv解压并配置环境变量:F:\opencv\build\x\vc\bin,F:\opencv\build\x\MinGw\bin,F:\MinGw\bin。
3. VSCode配置- 在VSCode中,你需要配置以支持C++开发,包括设置编译器路径等配置项,以便能正确调用OpenCV库。
4. 测试- 在VSCode的cpp目录下,创建C++程序,如摄像头捕获示例和显示代码。使用F5键运行,验证OpenCV库是否已正确配置。
例如,测试代码如下:- VideoCapture cap(0); Mat img;...
- Mat img = imread("D:\Microsoft VS Code\OpenCV\cpp\G.png");...
对于更专业的知识管理和分享,可以考虑使用新一代的博客平台WRITE- BUG数字空间,它提供了丰富的文章资源,适合个人和团队使用。