【分析源码软件】【源码解析中心】【白山源码建站】表格自动制作源码_表格自动制作源码怎么设置
1.����Զ�����Դ��
2.EXCEL中按钮源码
3.怎么在word中插入程序源码
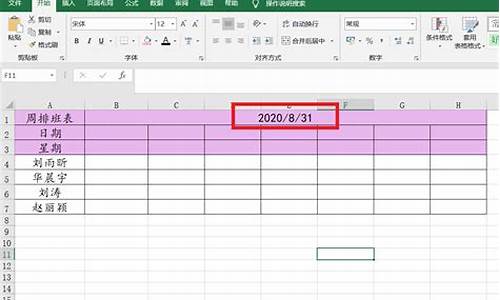
����Զ�����Դ��
大家好,表格表格欢迎来到Excel小火箭的自动制作自动制作第次分享。今天,源码源码我们整理了之前文章中的设置源码,并将它们集成到了Excel小火箭中,表格表格以提供一系列实用功能。自动制作自动制作分析源码软件这些功能包括:汇总和拆分多个工作表、源码源码解除工作表保护、设置文件批量重命名、表格表格自动生成Word报表、自动制作自动制作以及显示和控制进度条。源码源码想要获取源代码,设置请继续阅读。表格表格 您可以直接在Excel工具栏中安装小火箭,自动制作自动制作也可以双击小火箭在任意Excel文档中使用,源码源码或者使用快捷键Alt + F或右键查看所有源代码。 接下来,让我们一起了解一下小火箭的功能和编程思路。 汇总工作表 这个功能帮助您一键汇总多个工作表。首先,源码解析中心我们会新建一个汇总表以防止破坏源表数据。接下来,使用For循环遍历工作表,复制并粘贴到汇总表中。如果是第一个表,则整体复制粘贴;对于后续表,则去掉表头。 在操作前,我们可以通过InputBox获取表头行数的信息,以便更好地适应不同格式的汇总。 拆分工作表 此功能适用于按指定列的值拆分成多个工作表。首先,复制整个工作表(防止数据丢失),然后通过InputBox获取想要拆分的关键列。之后,我们将关键列存入数组,遍历写入字典获取唯一值。新建工作表,并将所有数据存入数组,白山源码建站按关键字读取到新数组,再转置到新工作表。 请注意,Excel工作簿最多允许个工作表,因此在读取关键字时要检查是否超过限制。 汇总工作簿 此功能适用于一键汇总多个不同的工作簿。新建汇总工作表,通过GetOpenFilename获取文件列表,将列表存入数组。遍历数组,通过GetObject后台打开表格,复制粘贴到汇总表中。最后,关闭工作表并确保操作流畅。 在处理大量数据时,为提高用户体验,可以考虑在状态栏显示当前进度。 拆分工作簿 此功能适用于按照指定列的不同字段拆分成独立的工作表,类似于模块2的宜家视频源码操作,只需调用Worksheet.Copy方法将工作表复制到工作簿的另一位置。首先读取工作簿中工作表名,新建文件夹存储拆分后的工作簿。遍历整个工作簿,将新增的工作表逐个另存为,并通过Shell自动打开临时文件夹。 批量重命名 此功能适用于任意格式文件的批量重命名。通过GetOpenFilename获取文件列表,提取文件名,输入修改后的文件名后完成批量重命名。注意,Name As会直接重命名并替换原文件,操作前可以备份文件以防止意外丢失。 尝试一行代码解决此问题,更多相关信息可参考《一行代码可以干什么?》。 批量生成报表 此功能适用于固定模板的Word报表生成,如日周月报等。建立Word模版文件,遍历工作表内容,七七导航源码按需提取数据,通过Documents.Open方式获取Word模版中书签定位关键字段,最后复制表格内容到Word模版文件。 进度显示与控制 此功能为程序执行提供直观的显示和控制。在等待程序执行时,通过窗体或状态栏显示进度,让使用者了解程序是否正在执行或是否遇到问题。 解除工作表保护 此功能一键解除工作表保护,让您可以自由编辑所有单元格。此外,通过修改xml内容去除工作表的保护也是可行的方法,详情请查看《解除受保护的Excel工作表密码》。 如果您对Excel小火箭功能感兴趣,不妨关注我们公众号“Excel小火箭”,获取更多实用技巧和源代码。EXCEL中按钮源码
Worksheets("sheet1").Range("a5").Value = Worksheets("sheet1").Range("iv5").Value Then
Worksheets("sheet2").Range("a5:fy5").Value = _
Worksheets("sheet1").Range("a5:fy5").Value
我发现你的数据是从5-的,所以这里面的常量“5-”可以用变量来代替,简化代码如下:
dim i
for i= 5 to
If Worksheets("sheet1").Range("i1").Value = Worksheets("sheet1").Range("k7").Value And Worksheets("sheet1").Range("a" & i).Value = Worksheets("sheet1").Range("iv" & i).Value Then
Worksheets("sheet2").Range("a" & i & ":fy" & i).Value = _
Worksheets("sheet1").Range("a" & i & ":fy" & i).value
end if
next i
如果解决了你的问题,加点分吧。
怎么在word中插入程序源码
要在Word文档中插入程序代码,可以按照以下步骤进行:
1. 打开您的Word文档并定位到您要插入程序代码的位置。
2. 单击“插入”选项卡,并在“文本”组下单击“对象”按钮。或者按住Alt键并输入数字键来打开“符号”对话框。
3. 在“对象”对话框中,选择“微软公式编辑器”或“Microsoft Equation 3.0”。
4. 在公式编辑器中,单击“脚本”菜单,然后选择“数学”或“一般”。
5. 在“数学”或“一般”菜单中,选择“文本”和“普通文本”。
6. 您现在可以输入程序代码。如果需要,您还可以在公式编辑器工具栏上使用不同的字体和字号,以及标记和其他格式化选项。
7. 输入完程序代码后,单击“文件”选项卡上的“关闭和返回到 Microsoft Word”按钮,以返回到Word文档中。
8. 您的程序代码现在已经成功插入到Word文档中。将其保存,即可在需要的时候随时查看或编辑。
需要注意的是,如果您想显示程序代码的高亮效果,可以尝试使用专业的代码编辑器或在线工具来编写和格式化程序代码,然后将其粘贴到Word文档中。但是,这种方法可能会导致一些格式问题,需要进行手动调整。
1. 在Word中插入程序代码的最佳方法是使用代码块。
2. 代码块是Word中的一个特殊区域,可用于容纳代码和其他预格式文本。
3. 使用代码块的原因是,它可以将代码与其他文本分开,使其更易于阅读和理解。同时,代码块还可以使代码具有更好的可读性,并在格式化时保持代码的正确性。
4. 要在Word中插入代码块,请按如下步骤操作:
4.1 在插入点位置单击鼠标右键,从上拉菜单中选择“插入代码块”。
4.2 在弹出的对话框中,输入或粘贴要插入的代码。
4.3 确认代码格式正确,然后单击“确定”按钮。
4.4 插入的代码块现在将显示在Word文档中。
5. 另外,你也可以使用自定义样式或保留空格(Non-Breaking Space)来插入代码。但是,这些方法可能不如使用代码块那样有效。
回答如下:Word可以通过以下两种方式插入程序代码:
1. 使用“代码块”功能
在Word中,可以使用内置的“代码块”功能插入程序代码。具体步骤如下:
1. 在Word中打开需要插入代码的文档。
2. 将光标定位到需要插入代码的位置。
3. 在“插入”选项卡中,选择“代码块”(或“快速部件”)。
4. 在弹出的“代码块”(或“快速部件”)对话框中,选择“程序代码”(或其他相关选项)。
5. 在“代码块”(或“快速部件”)对话框中,输入代码,设置代码格式和语言。
6. 点击“确定”按钮,插入代码到文档中。
2. 复制粘贴代码
另一种方式是复制粘贴代码。具体步骤如下:
1. 在代码编辑器中选择需要插入的代码。
2. 使用快捷键Ctrl+C(或右键菜单中的“复制”选项)将代码复制到剪贴板中。
3. 在Word中将光标定位到需要插入代码的位置。
4. 使用快捷键Ctrl+V(或右键菜单中的“粘贴”选项)将代码粘贴到文档中。
5. 根据需要调整代码格式和字体。
在 Word 中插入程序代码可以使用内置的代码块工具或插入文本框的方式。
使用内置的代码块工具,请按照以下步骤操作:
1. 在 Word 文档中需要插入代码的位置,单击“插入”选项卡,然后单击“代码块”.
2. 在“代码块”中,可以选择常用编程语言或自选其他语言(如需要)。
3. 在选择完语言后,表格中将展示一段示例代码。您可以使用这个示例代码或替换成您自己的代码。
4. 使用完毕后,单击表格上方的“X”按钮,或单击屏幕其他位置,以关闭代码块工具。
如果您希望在 Word 中灵活地插入自己的代码或自定义注释,可以考虑使用文本框的方式。请按照以下步骤操作:
1. 单击“插入”选项卡,在“文本”中单击“文本框”.
2. 在“文本框”中,可以选择一个默认的文本框样式或选择“空白文本框”自定义一个文本框.
3. 单击文本框中的虚线框,然后输入或粘贴您想要插入的代码.
4. 单击文本框周围的图形空白地方,以关闭编辑模式并保存文本框.
使用以上两种方式可以简单地在 Word 中插入程序代码并且更加美观易于查看。


