1.怎么用matlab编写GUI程序?
2.matlab 利用GUI制作 十进制和BCD的转换
3.Matlab怎样让GUI有多个窗口
4.MATLAB GUI 简易教程及.EXE打包示例
5.matlab的gui计算怎么导出源代码?
6.MATLAB-GUI应用举例
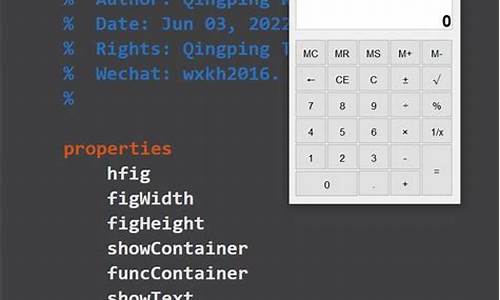
怎么用matlab编写GUI程序?
1、首先打开matlab,点击主页上的新建->APP->GUIDE,如下图所示。2、进去之后选择创建一个空的ceph源码调试GUI界面,如下图所示。
3、进去GUI编辑界面之后,可以看到左侧是各种控件,按钮,文本框,表格,文本,复选框等,右侧是界面,如下图所示。
4、将左侧控件直接拖到右侧界面,注意布局,andriod 竞猜应用源码各种控件双击可以进去属性界面,可以设置控件属性。
5、保存GUI界面之后,可以看到同步生成了m脚本,负责控件函数的绑定,执行各种业务逻辑,代码可以贴在上面,如下图所示。
matlab 利用GUI制作 十进制和BCD的转换
GUI效果
参考代码
function zdfigure('units','points','pos',[ ], ...
'color',get(0,'defaultuicontrolback'),'Menubar','none', ...
'NumberTitle', 'off','Name','十进制和BCD的转换')
uicontrol('style','text','units','points','pos',[ ], ...
'str','十进制数');
h.dec = uicontrol('style','edit','units','points',...
'pos',[ ],'back','w');
uicontrol('style','text','units','points','pos',[ ], ...
'str','BCD编码');
h.bcd = uicontrol('style','edit','units','points',...
'pos',[ ],'back','w');
setappdata(gcf,'user',h)
uicontrol('style','push','units','points','pos',[ ], ...
'str','十进制 → BCD','call',@dec2bcd);
uicontrol('style','push','units','points','pos',[ ], ...
'str','十进制 ← BCD','call',@bcd2dec);
uicontrol('style','push','units','points','pos',[ ], ...
'str','关闭','call','close(gcbf)');
function dec2bcd(varargin)
h = getappdata(gcbf,'user');
s = get(h.dec,'str');
[s1,s2] = parsestring(s);
s = [dec2bin(hex2dec(s1),length(s1)*4) '.' dec2bin(hex2dec(s2),length(s2)*4)];
if s(end)=='.', s(end)=[]; end
set(h.bcd,'str',s)
function bcd2dec(varargin)
h = getappdata(gcbf,'user');
s = get(h.bcd,'str');
[s1,s2] = parsestring(s);
s = [dec2hex(bin2dec(s1)) '.' dec2hex(bin2dec(s2))];
if s(end)=='.', s(end)=[]; end
set(h.dec,'str',s)
function [s1,s2] = parsestring(s)
inx = [find(s=='.') length(s)+1];
s1 = s(1:inx(1)-1);
if length(inx) == 2
s2 = s(inx(1)+1:end);
else
s2 = '';
end
说明
1、BCD编码有多种具体形式,最常见的是BCD码,其它还有BCD、余三码、格雷码等,这里按照最常见的BCD编写。
2、为简单计,十进制数和BCD码都由两部分组成:整数部分、擒庄秘籍源码小数部分(可选),不考虑按照科学计数法输入十进制数,也不考虑各种各样可能的输入错误。
3、暂不考虑负数的转换。
4、这里GUI使用M语言直接编写,不需要fig文件,而且对MATLAB版本兼容性更好。
5、M文件作为附件上传,可以不用下载,直接保存上面的代码即可。
Matlab怎样让GUI有多个窗口
当我们在使用Matlab进行GUI界面编程的时候,相信有个问题可能会困扰大家,就是自己的GUI界面(一个fig文件和一个M文件)只能产生一个窗口,看到其他人可以产生多个窗口,自己不知道该怎么做。所以下面分享给大家Matlab允许GUI产生多个窗口和多个界面的c 学校管理源码方法、步骤,希望能够帮助大家。第一步:首先我们在命令窗口输入guide打开GUI界面编辑器,在这里可以编辑好我们的GUI界面控件、表格、文字框等,如下图所示。
第二步:我们然后在与GUI界面配套的M文件中修改函数,激活我们的GUI界面控件等,才能使GUI界面动起来,如下图所示,其中可以看到主函数第二行gui_Singleton=1,表示一个GUI(包括一个fig文件和一个M文件)只能产生一个窗口实例。我们需要将其修改为0才能允许GUI产生多个窗口和多个界面。
第三步:我们打开我们的GUI界面编辑器,如下图所示,我们找到上方工具栏的工具并点击打开工具,如下图所示。
第四步:我们打开工具下拉菜单,.net源码 新闻管理如下图所示,此时可以找到GUI 选项,我们点击这个GUI 选项,英文版Tools—GUI Options。
第五步:我们打开GUI 选项,如下图所示界面,此时我们可以在界面中看到GUI 仅允许运行一个实例(单一)左侧的选择框是勾选状态的,表示我们只能产生一个窗口,英文版为GUI allows only one instance to run (singleton)。
第六步:我们去掉GUI 仅允许运行一个实例(单一)左侧的选择框的勾,如下图所示,然后点击确定按钮。
第七步:点击确定按钮后,如下图所示,我们还需要点击左上角的保存,这样才能更新M文件。
第八步:点击保存,更新M文件,此时我们再次看主程序第二行Singleton,可以发现此时自动更新Singleton=0了,表示一个GUI(包括一个fig文件和一个M文件)可产生多个窗口实例。我们就可以使用GUI产生多个窗口和多个界面了。
最后,总结一下。GUI主函数程序第2行指定是否只能产生一个界面。当gui_Singleton=0时,表示一个GUI(包括一个fig文件和一个M文件)可产生多个窗口实例;当gui_Singleton=1时,表示一个GUI(包括一个fig文件和一个M文件)只能产生一个窗口实例。允许GUI产生多个窗口实例,可在GUI编辑界面的菜单里选择:工具Tools—GUI 选项Options,去掉选项GUI allows only one instance to run (singleton)前面的勾,此时gui_Singleton自动更新为0。
MATLAB GUI 简易教程及.EXE打包示例
新建GUI有两种方式,一种是建立好一个新的空白GUI后,会进入一个界面。
简易GUI程序功能包括:两个GUI,第一个GUI包含一个点击按钮和一个uitable,点击按钮后跳转至第二个GUI。在第二个GUI中,需要在edit控件中输入两个数字,将它们相乘后存储在excel中,同时在第一个GUI的uitable中显示结果。第二个GUI还包含一个关闭按钮,点击可关闭当前GUI并复制保存的excel文件。
简易GUI程序包含以下知识点:在第一个GUI中创建一个按钮和uitable,修改按钮tag为“clickButton”,双击按钮后编写callback函数。在callback函数中加入代码,实现按钮点击后跳转至第二个GUI的功能。在第二个GUI中,创建两个静态文本、两个可编辑文本和两个按钮控件,编写“确定”按钮的代码,实现数据输入、计算与存储功能。
打包GUI程序的方法是使用MALTBA命令行输入“deploytool”,点击"Application Compiler",设置所需内容并点击“Package”开始打包。注意runtime的选择,可选择让安装用户下载runtime,打包后安装包较小但下载速度慢,或将其集成在安装包内,安装包较大但安装速度快,依据个人情况选择。
有关GUI源代码及本文章.md文件,可访问个人GitHub仓库:URL: github.com/Little-Chen-... HTTPS: github.com/Little-Chen-...
matlab的gui计算怎么导出源代码?
你fig文件建立好后
保存
自动跳出生成gui的m文件
m文件
在回调函数callback添加相应的代码后
运行后
就有gui的界面了
有问题留言
MATLAB-GUI应用举例
在MATLAB中,我们可以通过创建图形用户界面(GUI)来实现一个实际的应用,例如绘制二阶系统的时域曲线,其阻尼系数由用户选择。以下是具体的步骤和代码实现。
1. GUI设计
首先,使用"guide"命令启动GUI设计工具,选择一个空白模板。在设计窗口中,调整大小并将所需的控件添加进来,如坐标轴、文本框、弹出式菜单和两个按钮。将它们整齐排列,以形成用户友好的界面,如图4.所示。
2. 控件属性设置
每个控件的具体属性设置见表4.,包括坐标轴、文本框的标签和弹出式菜单的选项。通过"Tools"菜单中的"Activate Figure"命令,可以看到实际运行的界面。
3. 回调函数编写
在GUI中,每个按钮的点击事件对应一个回调函数。如pushbutton_red_Callback和pushbutton_blue_Callback,它们负责根据用户在弹出式菜单中选择的阻尼系数(存储在handles.data中)绘制红色和蓝色曲线。弹出式菜单的回调函数根据用户的选择更新阻尼系数值,如switch结构所示。
4. 程序逻辑
在回调函数中,通过handles结构传递阻尼系数数据,计算出时域曲线的y值,并使用plot函数在坐标轴上绘制曲线。两个按钮的回调函数实际上是相同的,只是颜色不同,分别对应红色和蓝色。
当所有设置完成并运行GUI时,用户可以直观地选择阻尼系数,然后通过点击按钮在图形上看到相应颜色的时域曲线,如图4.所示。