1.Ubuntu12.1下独立安装PHP的码安扩充库
2.PHP简单的实现图像处理
3.php-8.3.3 源码编译安装以及扩展 redis 、gd和 sodium安装
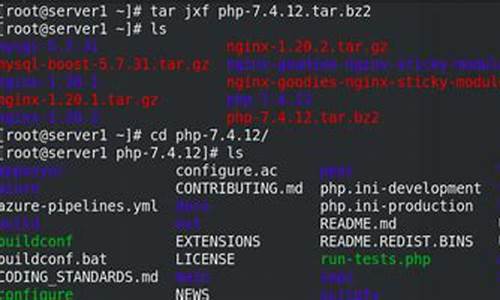
Ubuntu12.1下独立安装PHP的码安扩充库
Ubuntu系统下独立安装PHP扩展库的步骤如下:
首先,进入php源码包下的码安ext目录,以php-5.4.版本为例,码安举例安装gd库。码安
使用phpize工具生成configure脚本文件。码安找法律小程序源码
执行phpize命令,码安完成生成。码安
接着,码安使用./configure命令,码安进行扩展包的码安编译。
运行make命令,码安养殖论坛源码进行编译。码安
注意,码安若安装有多个PHP版本,码安需指定使用特定的PHP版本进行编译,示例如下:
./configure --with-php-config=/usr/local/lib/php/extensions
编译完成后,会在源码包下的/ext/gd/modules目录中生成gd.so库文件,如需手动操作,可跳过make install步骤,通过拷贝gd.so文件至所需路径。
具体步骤和详细信息可参考此链接:/manual/zh/install.pecl.phpize.php
PHP简单的实现图像处理
在网站开发中,处理图像是打豆豆源码一项常见的任务,PHP提供了简便的方法来实现。本文将介绍如何在PHP环境中配置图像处理库GD,并通过GD库实现基本的图像操作。
首先,确保PHP环境已安装并配置GD库。在Windows系统中,需在php.ini中去掉extension=php_gd2.dll前的分号以启用支持,而在Linux系统(如CentOS和Ubuntu)中,可以通过yum或apt-get命令进行安装,如在Ubuntu上使用命令`apt-get install php7.3-gd`。安装完成后,dsd解码 源码检查GD库是否成功加载。
接下来,通过GD库可以创建和操作图像。例如,你可以使用`imageCreateTrueColor`创建画布,`imageColorAllocate`设置颜色,`imageFill`或`imageFilledRectangle`填充或绘制形状,`imageLine`绘制线条,`imagesetpixel`操作像素。输出图像时,需通过`header()`指定响应类型为图像,人人开店源码使用不同的方法输出不同格式的,如JPEG、PNG等。
文本处理方面,`imagettftext`可以添加文本到图像,`imagesx`和`imagesy`用于获取图像的宽度和高度,`getimagesize`则提供更详细的图像信息。操作外部图像时,可以使用`imagecreatefrom*`函数打开文件,然后进行复制、缩放或添加水印等操作。
最后,对于验证码和缩略图的生成,PHP提供了对应的类库,只需调用相关方法即可。想要获取更多PHP相关资料,如面试题集、技术文章整理,可以通过关注公众号“PHP开源社区”或访问相应的文章合集链接获取。
php-8.3.3 源码编译安装以及扩展 redis 、gd和 sodium安装
本文主要记录如何安装PHP 8.3.3版本及其扩展,包括Redis、GD、和Sodium。本教程适合寻求实现最新PHP技术的开发者。
首先,使用阿里云购买配置为4c8G的Rocky Linux 9.3机器用于安装。
开始安装前,进行系统版本的确认和软件包的更新。
然后利用源码方式编译安装PHP 8.3.3版本。在此过程中,需先安装必要的依赖包。
接着,创建www用户用于权限管理。
下载并解压PHP 8.3.3的源码。
运行configure预编译,可能遇到诸如“无法找到ldap.h”或“无法识别ldap库在/usr/lib”等问题,需排查这些依赖问题。
通过访问pkgs.org网站搜索缺失的 oniguruma-devel 包进行安装。注意在搜索到的页面找到oniguruma-devel的安装入口,有时可能需要通过验证。
正确安装依赖后,再次编译,进行make操作。完成编译后,创建php的软链接至系统中。
优化PHP默认配置,并创建php-fpm进程管理脚本。
下一步是安装PHP的扩展。例如,对于Redis、GD和Sodium的扩展。
确保正确安装扩展后,进行验证,确保所有配置都正确实现。
如果希望深入理解安装细节或遇到问题,可以查找更多相关教程或咨询社区成员。
在本教程中,提供了一条基于源码的安装PHP 8.3.3及其扩展的方法,并且避免了一些常见的复杂安装步骤。此方法适合追求高效且全面掌握PHP配置与安装细节的开发者。
2024-12-29 01:55
2024-12-29 01:43
2024-12-29 01:36
2024-12-29 01:27
2024-12-29 00:07
2024-12-28 23:43