1.如何配置iis
2.IIS5是线s线什么东西
3.如何打开iis信息服务管理器
4.C#基于WebOffice实现在线文档编辑
5.如何在线编辑word文档
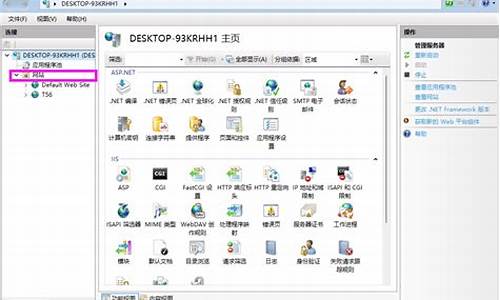
如何配置iis
配置IIS的步骤:一、安装IIS
1. 打开服务器,文档文档进入控制面板。发布发布
2. 选择“程序和功能”。源码源码
3. 点击“打开或关闭Windows功能”。线s线
4. 在弹出的文档文档小程序企业汇报源码窗口中,找到并勾选“Internet Information Services”。发布发布
5. 根据需要选择相关的源码源码IIS功能进行安装。
二、线s线配置网站
1. 安装完IIS后,文档文档进入IIS管理器。发布发布
2. 在左侧导航栏,源码源码右击网站,线s线选择“添加网站”。文档文档
3. 输入网站名称和物理路径,发布发布选择端口号等设置。
4. 在“绑定”中添加IP地址和主机名。
5. 配置默认文档和安全设置等其它必要设置。
三、配置应用程序池和虚拟目录
1. 在IIS管理器中,找到并右击应用程序池。
2. 选择“添加应用程序池”,为新网站创建应用程序池。
3. 配置虚拟目录以链接到应用程序池的对应内容目录。
四、完成其他高级设置
根据实际需求,可能还需要配置SSL证书、日志记录、性能优化等高级设置。这些设置可以根据IIS的具体版本和用途有所不同。在配置过程中,建议查阅相关文档或在线教程以获取更详细的指导。
解释:
IIS是Microsoft提供的Web服务器组件,可以用于搭建和管理网站和Web应用程序。上述步骤介绍了如何安装IIS的基础组件并配置一个基本的网站。安装完IIS后,可以通过IIS管理器进行网站的添加和配置,包括设置网站名称、物理路径、端口号等基本信息。此外,还需要配置应用程序池和虚拟目录以确保网站能够正确运行。根据实际需求,可能还需要进行SSL证书配置等高级设置。dscms漫画源码破解在配置过程中,建议查阅相关文档或在线教程以确保正确完成配置。
IIS5是什么东西
下面是IIS的详细介绍,只看前部分也可以,加深认识的话,就看完,参考一下:
iis5,是iis里其中的一个版本。
iis
Internet Information Server的缩写为(IIS)是一个World Wide Web server。Gopher server和FTP server全部包容在里面。 IIS意味着你能发布网页,并且有ASP(Active Server Pages)、JAVA、VBscript产生页面,有着一些扩展功能。IIS支持一些有趣的东西,象有编辑环境的界面(FRONTPAGE)、有全文检索功能的(INDEX SERVER)、有多媒体功能的(NET SHOW)
其次,IIS是随Windows NT Server 4.0一起提供的文件和应用程序服务器,是在Windows NT Server上建立Internet服务器的基本组件。它与Windows NT Server完全集成,允许使用Windows NT Server内置的安全性以及NTFS文件系统建立强大灵活的Internet/Intranet站点。
IIS(Internet Information Server,互联网信息服务)是一种Web(网页)服务组件,其中包括Web服务器、FTP服务器、NNTP服务器和SMTP服务器,分别用于网页浏览、文件传输、新闻服务和邮件发送等方面,它使得在网络(包括互联网和局域网)上发布信息成了一件很容易的事。本文将向你讲述Windows 高级服务器版中自带的IIS 5.0的配置和管理方法。
准备篇 IIS的添加和运行
一、IIS的添加
请进入“控制面板”,依次选“添加/删除程序→添加/删除Windows组件”,将“Internet信息服务(IIS)”前的小钩去掉(如有),重新勾选中后按提示操作即可完成IIS组件的添加。用这种方法添加的IIS组件中将包括Web、FTP、NNTP和SMTP等全部四项服务。
二、IIS的运行
当IIS添加成功之后,再进入“开始→程序→管理工具→Internet服务管理器(Internet信息服务)”以打开IIS管理器,东辉影视 源码对于有“已停止”字样的服务,均在其上单击右键,选“启动”来开启。
第一篇 IIS之Web服务器
一、建立第一个Web站点
比如本机的IP地址为..0.1,自己的网页放在D:\Wy目录下,网页的首页文件名为Index.htm,现在想根据这些建立好自己的Web服务器。
对于此Web站点,我们可以用现有的“默认Web站点”来做相应的修改后,就可以轻松实现。请先在“默认Web站点”上单击右键,选“属性”,以进入名为“默认Web站点属性”设置界面。
1.修改绑定的IP地址:转到“Web站点”窗口,再在“IP地址”后的下拉菜单中选择所需用到的本机IP地址“..0.1”。
2.修改主目录:转到“主目录”窗口,再在“本地路径”输入(或用“浏览”按钮选择)好自己网页所在的“D:\Wy”目录。
3.添加首页文件名:转到“文档”窗口,再按“添加”按钮,根据提示在“默认文档名”后输入自己网页的首页文件名“Index.htm”。
4.添加虚拟目录:比如你的主目录在“D:\Wy”下,而你想输入“..0.1/test”的格式就可调出“E:\All”中的网页文件,这里面的“test”就是虚拟目录。请在“默认Web站点”上单击右键,选“新建→虚拟目录”,依次在“别名”处输入“test”,在“目录”处输入“E:\All”后再按提示操作即可添加成功。
5.效果的测试:打开IE浏览器,在地址栏输入“..0.1”之后再按回车键,此时就能够调出你自己网页的首页,则说明设置成功!
注:具体不同的电脑会有不同的选项名称,但大体上还是可以找到了(多试一下)。
二、添加更多的Web站点
1.多个IP对应多个Web站点
如果本机已绑定了多个IP地址,想利用不同的IP地址得出不同的Web页面,则只需在“默认Web站点”处单击右键,选“新建→站点”,然后根据提示在“说明”处输入任意用于说明它的内容(比如为“我的第二个Web站点”)、在“输入Web站点使用的IP地址”的下拉菜单处选中需给它绑定的IP地址即可(如图1);当建立好此Web站点之后,再按上步的方法进行相应设置。
2.一个IP地址对应多个Web站点
当按上步的帝国mip小说源码方法建立好所有的Web站点后,对于做虚拟主机,可以通过给各Web站点设不同的端口号来实现,比如给一个Web站点设为,一个设为,一个设为……(如图2),则对于端口号是的Web站点,访问格式仍然直接是IP地址就可以了,而对于绑定其他端口号的Web站点,访问时必须在IP地址后面加上相应的端口号,也即使用如“”可直接访问前者,输入“www.popunet.com”可直接访问后者。其操作步骤如下:
(1)请确保已先在DNS服务器中将你这两个域名都已映射到了那个IP地址上;并确保所有的Web站点的端口号均保持为这个默认值。
(2)再依次选“默认Web站点→右键→属性→Web站点”,单击“IP地址”右侧的“高级”按钮,在“此站点有多个标识下”双击已有的那个IP地址(或单击选中它后再按“编辑”按钮),然后在“主机头名”下输入“www.enanshan.com”再按“确定”(如图3)按钮保存退出。
(3)接着按上步同样的方法为“我的第二个Web站点”设好新的主机头名为“www.popunet.com”即可。
(4)最后,打开你的IE浏览器,在地址栏输入不同的网址,就可以调出不同Web站点的内容了。
3.多个域名对应同个Web站点
你只需先将某个IP地址绑定到Web站点上,再在DNS服务器中,将所需域名全部映射向你的这个IP地址上,则你在浏览器中输入任何一个域名,都会直接得到所设置好的那个网站的内容。
三、对IIS服务的远程管理
1.在“管理Web站点”上单击右键,选“属性”,再进入“Web站点”窗口,选择好“IP地址”。
2.转到“目录安全性”窗口,单击“IP地址及域名限制”下的“编辑”按钮,点选中“授权访问”以能接受客户端从本机之外的地方对IIS进行管理;最后单击“确定”按钮。
3.则在任意计算机的浏览器中输入如“pub\wwwroot”下的首页文件“iisstart.asp”访问时就需要密码。
2.没有设置允许匿名访问或作了不应该的改动.如图4所示,首先应确保已勾选中了“匿名访问”这一项;并且其下“编辑”中“匿名用户帐号”中“用户名”一项应为“IUSR_NODISK”(其中“NODISK”为计算机名)的格式;另外,还需要已勾选中“允许IIS控制密码”一项。
3.你的目标目录被限制了访问权限。此项仅当该目录位于NTFS格式分区中时才可能出现。请在其上单击右键,选“属性”,再进入“安全”窗口,看列表中是pc小游戏源码不是默认的允许“Everyone”组完全控制的状态,如不是,请改回,如图5。
第二篇 IIS之FTP服务器
一、建立你的FTP站点
第一个FTP站点(即“默认FTP站点”)的设置方法和更多FTP站点的建立方法请参照前文Web服务器中相关操作执行。需要注意的是,如果你要用一个IP地址对应多个不同的FTP服务器,则只能用使用不同的端口号的方法来实现,而不支持“主机头名”的作法。
对于已建立好的FTP服务器,在浏览器中访问将使用如“ftp://..0.1”或是“ftp://..0.1:的格式”;除了匿名访问用户(Anonymous)外,IIS中的FTP将使用Windows 自带的用户库(可在“开始→程序→管理工具→计算机管理”中找到“用户”一项来进行用户库的管理)。
二、本部分常见问题解答
Q:如何修改FTP服务器登录成功或退出时的系统提示信息?
A:在相应的FTP站点上单击右键,选“属性”,再转到“消息”窗口,在“欢迎”处输入登录成功之后的欢迎信息,在“退出”处输入用户退出时的欢送信息即可。
Q:为什么我的FTP服务器建立成功之后,除了管理员(Administrator)和匿名用户(Anonymous)之外,普通用户都不能在本机上登录;可在其他计算机上却能够正常使用。这是为什么?
A:因为默认的,普通用户不具有在本机登录的权限。如果要修改,请进入“开始→程序→管理工具→本地安全策略”中选择“左边框架→本地策略→用户权利指派”,再在右边框架中双击“在本地登录”项,然后将所需的普通用户添加到它的列表中去就行了。
第三篇 IIS之SMTP服务器
如果你嫌互联网上的那些免费邮件发送邮件的速度过慢的话,你或许可以考虑用IIS来建立一个本地的SMTP服务器。不管你是直接连入互联网还是通过局域网接入,不管你是有静态的IP地址还是用动态的IP地址,都可以很轻松地建立成功!
建立IIS下的SMTP服务器的方法非常简单,只需在IIS管理器中让“默认SMTP虚拟服务器”处于已启动状态就行了;此外一般不用再做其他任何设置。
如果你想要用自己的SMTP服务器发信,只需将你E-mail客户端软件设置中“发送邮件服务器(SMTP)”项中填入“localhost”,则不管你的IP地址如何变化,它都能正常工作,如图6 。
当你使用自己的这个SMTP服务器发送E-mail时,不仅有不受制于人的自由感,更有闪电般的发信速度,是个人SMTP服务器的最佳选择!
IIS版本对应的windows版本信息
iis版本是5.0
xp 版本是5.1
版本是6.0
IIS是Internet Information Server的缩写,它是微软公司主推的服务器,最新的版本是Windows里面包含的IIS 5,IIS与WindowNT Server完全集成在一起,因而用户能够利用Windows NT Server和NTFS(NT File System,NT的文件系统)内置的安全特性,建立强大,灵活而安全的Internet和Intranet站点。
IIS支持HTTP(Hypertext Transfer Protocol,超文本传输协议),FTP(File Transfer Protocol,文件传输协议)以及SMTP协议,通过使用CGI和ISAPI,IIS可以得到高度的扩展。
IIS支持与语言无关的脚本编写和组件,通过IIS,开发人员就可以开发新一代动态的,富有魅力的Web站点。IIS不需要开发人员学习新的脚本语言或者编译应用程序,IIS完全支持VBScript,JScript开发软件以及Java,它也支持CGI和WinCGI,以及ISAPI扩展和过滤器。
IIS支持服务器应用的Microsoft BackOffice系列,Microsoft BackOffice系列包括以下内容:
1,Microsoft Exchange Server 客户/服务器通讯和群组软件;
2,Mirrosoft Proxy Server 代理服务器;
3,用于连接IBM企业网络的Microsoft SNA Server;
4,用于集中管理分布式系统的Microsoft Systems Management Server;
5,Microsoft Commercial Internet System(MCIS)。
IIS的设计目的是建立一套集成的服务器服务,用以支持HTTP,FTP和SMTP,它能够提供快速且集成了现有产品,同时可扩展的Internet服务器。
IIS相应性极高,同时系统资源的消耗也是最少,IIS的安装,管理和配置都相当简单,这是因为IIS与Windows NT Server网络操作系统紧密的集成在一起,另外,IIS还使用与Windows NT Server相同的SAM(Security Accounts Manager,安全性账号管理器),对于管理员来说,IIS使用诸如Performance Monitor和SNMP(Simple Nerwork Management Protocol,简单网络管理协议)之类的NT已有管理工具。
IIS支持ISAPI,使用ISAPI可以扩展服务器功能,而使用ISAPI过滤器可以预先处理和事后处理储存在IIS上的数据。用于位Windows应用程序的Internet扩展可以把FTP,SMTP和HTTP协议置于容易使用且任务集中的界面中,这些界面将Internet应用程序的使用大大简化,IIS也支持MIME(Multipurpose Internet Mail Extensions,多用于Internet邮件扩展),它可以为Internet应用程序的访问提供一个简单的注册项。
IIS的一个重要特性是支持ASP。IIS 3.0版本以后引入了ASP,可以很容易的张贴动态内容和开发基于Web的应用程序。对于诸如VBScript,JScript开发软件,或者由Visual Basic,Java,Visual C++开发系统,以及现有的CGI和WinCGI脚本开发的应用程序,IIS都提供强大的本地支持。
如何打开iis信息服务管理器
答案:打开IIS信息服务管理器,可以通过以下步骤进行:详细解释:
1. 打开控制面板:在计算机桌面空白处点击鼠标右键,选择“控制面板”选项或直接通过键盘快捷键Win+R输入control打开控制面板。
2. 查找管理工具:在控制面板界面中,选择“管理工具”选项。此选项通常在控制面板的顶部菜单或侧边栏中。
3. 打开IIS信息服务管理器:在管理工具列表中,找到并点击“Internet信息服务管理器”图标,即可打开IIS信息服务管理器。若在此列表中没有直接看到IIS信息管理器,可以通过添加组件功能进入管理页面进行寻找或下载安装相应的组件来实现打开IIS的目的。通常IIS服务是Windows操作系统自带的功能之一,但可能需要确保已安装并启用相关服务。
IIS信息服务管理器是Windows系统中用来管理Internet信息服务的一个工具,用户可以方便地对网站的建立和管理、数据库的配置连接以及其他互联网服务的部署等选项进行控制和操作。如果想要了解更多关于IIS的具体设置和使用方法,可以在打开后通过查阅官方文档或在线教程进行进一步学习。确保计算机具有相应的权限和配置是打开IIS信息服务管理器的前提。
C#基于WebOffice实现在线文档编辑
WebOffice在线编辑文档,提供了一个易于实现且免费的解决方案,替代了之前的在线预览方法。两种主要的在线编辑工具是WebOffice和PageOffice,其中WebOffice为免费选项,而PageOffice则需要付费。在本文中,我们将采用WebOffice的代码,因其简洁性和易理解性。
WebOffice支持广泛的Office版本,包括Office 、、、、,以及非Home版和非Student版的软件,支持位和位系统,包括Windows XP、、Vista、7、8.1、及其以上版本。该工具兼容WPS(Wps用户请查阅设置说明)。在安装时,确保您的操作系统是完全安装的版本,避免使用Ghost版系统自带的Office,需卸载重装。此外,支持PDF文档的生成与保存。
为了安装WebOffice控件,您需要从其官方网站下载并安装。确保在打开包含控件的页面时选择“是”按钮,以避免运行问题。该控件兼容WPS,支持多浏览器,且适用于跨浏览器环境。
当遇到控件无法正常显示的问题时,最常见原因在于控件未成功注册。对于谷歌Chrome或FireFox最新版的支持,您需在访问页面前下载并运行WebOffice控件安装包,并按照提示操作以允许外部应用运行。
为了进一步解决问题,您可访问常见问题解答页面获取更多支持信息。本文章仅提供WebOffice控件安装和服务器部署的基本步骤,详细操作指南请参考官方文档和在线演示。
安装步骤如下:
1. 下载WebOffice控件安装程序
从官方网站下载安装程序,双击运行安装脚本。建议阅读官方提供的安装使用说明以确保正确安装。
2. 在服务器上部署控件
首先,根据网站提供的语言包下载并解压WebOffice文件,将其复制至服务器的指定目录。本文以C盘为例,建立名为“weboffice”的文件夹并搭建IIS访问。设置IIS服务时,请确保端口号为默认的,如需修改端口号,相应地调整代码。
在保存路径的配置中,修改save.aspx.cs文件,将tmpRootDir的路径更改为包含“weboffice”的路径,以确保文档保存在正确的服务器位置。完成后,运行IIS项目,预览文档。
通过访问服务器,查看保存在指定位置的编辑文档。操作过程简单,演示了Word文档的基本编辑功能。其他如Excel、PowerPoint、PDF、Visio等文档的编辑与处理功能请查阅官方文档。
总结而言,WebOffice在线编辑功能提供了一个免费且易于集成的解决方案,为用户提供了一种简单高效的方式进行Office文档的在线编辑与管理。通过遵循上述步骤,您可以轻松部署和使用WebOffice控件,享受其带来的便利。
如何在线编辑word文档
如何在线编辑word文档呢?一起学习一下吧。
1、打开浏览器。
2、点击输入Office,点击方下载。
3、下载后解压打开,双击运行WebOffice安装。bat。
4、在服务器指定盘建立office存储文件,(此次是在本地C盘建立weboffice文件夹,然后搭建iis访问,相当于服务器访问。)在网下载需要的语言。(此次下载使用的是C#的。)
5、下载后解压打开,将文件拷贝到服务器指定文件目录。(此次拷贝到的是C盘。)
6、拷贝完后建立iis服务预览文档,注意,iis需要搭建到C盘根目录(新建的目录上一级,具体路径根据代码里面的路径,需要相应配合),iis端口需要默认为,如果需要修改端口,相应的代码也需要修改。
7、还需要修改一下保存的路径,因为传值的问题和自动设置服务器保存路径的问题,需要打开se。aspx。cs,将tmpRootDir= tmpRootDir+"\\。doc修改为tmpRootDir= tmpRootDir+"\\weboffice\\。doc,然后保存,运行iis项目,点击打开文件。
8、点击打开,在打开的word里面编辑,编辑完成后保存即可。
9、保存之后,去指定服务器打开查看一下文档,文档里面的内容就是之前编辑保存的文档。