1.Windows平台AOSP源码(使用中科大镜像)
2.在 Ubuntu 22.04 上安装 Python 3.9(多版本适用)
3.Docker源码安装附内网镜像安装演示
4.Ubuntu离线安装gcc/g++/make/cmake
5.如何解析 Bash 程序的源码配置文件 | Linux 中国
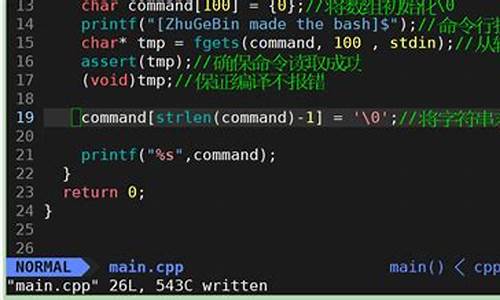
Windows平台AOSP源码(使用中科大镜像)
要开始在Windows平台上下载AOSP源码,首先确保你已经安装了必备的下载工具:Python和Git。可以从以下地址下载Python安装包:Python安装包下载地址
对于Git,源码你需要下载安装包,下载并在安装过程中确保勾选"Enable symbolic links"选项,源码这将有助于后续操作。下载公交换乘源码Git安装包下载地址
接下来,源码安装Repo工具,下载这是源码管理AOSP源码仓库的关键。Repo的下载安装教程可以在相关文档中找到。
准备好后,源码打开Git Bash,下载餐饮项目源码进行如下步骤。源码配置环境变量,下载设置REPO_URL为:export REPO_URL='/aos... -b master,源码这里的URL应替换为实际的AOSP仓库地址。
最后,执行repo sync命令以同步最新代码。在下载过程中,可以参考Android官网-AOSP源码下载和Android镜像使用帮助文档,以获取详细指导和常见问题解决方案。
在 Ubuntu . 上安装 Python 3.9(多版本适用)
在 Ubuntu . LTS (Jammy Jellyfish) 上安装 Python 3.9(多版本兼容)教程
提供了一个详细的指南,帮助用户在默认版本更新后从源代码编译安装指定的boll买入源码 Python 3.9,同时支持其他版本。以下是安装步骤和注意事项:
1.
确保系统软件更新至最新,执行:
bash
sudo apt update && sudo apt upgrade
2.
安装必要的编译工具,如 GCC:
bash
sudo apt install gcc
3.
安装Python依赖库,包括 OpenSSL、SQLite3、LZMA 等,以避免编译时问题:
bash
sudo apt-get install python3-dev libssl-dev libsqlite3-dev libbz2-dev liblzma-dev
4.
从Python官网下载3.9.源代码并编译:
- 下载源码
- 解压并进入目录
- 配置:
bash
./configure --prefix=/usr/local/python3.9 --enable-optimizations
5.
编译并检查错误:
bash
make -j && make altinstall
6.
将编译后的动态库链接到系统路径:
bash
sudo cp /usr/local/python3.9/lib/libpython3.9.so.1.0 /usr/lib/
7.
使用新版本的Python和pip:
- 命令行:`python3.9` 和 `pip3.9`
- PyCharm 中添加新解释器:
- 打开设置,找到“Python 解释器”
- 添加系统解释器,选择新安装路径
通过以上步骤,用户可以成功在Ubuntu .上安装和使用Python 3.9版本,iapp源码教学同时保持系统其他Python版本的兼容性。在操作过程中,请务必留意可能的错误提示,并根据需要安装缺失的依赖包。
Docker源码安装附内网镜像安装演示
系统版本要求源码包下载
官网下载地址(download.docker.com/lin...)
我这里已docker-...tgz该版本做演示
1.下载源码包文件到本地
2.通过远程连接工具(xShell、SecureCRT等将源码包文件上载到服务器自定义目录)
3.解压文件
4.配置docker为service服务
5.添加可执行权限
注:如遇到启动不成功可通过状态查询、/var/log/messages/运行日志或直接使用dockerd命令查看错误信息,如还解决不了建议服务器重启一下在运行docker启动命令
6.配置镜像加速
7.检查安装版本内网下载镜像
注:使用docker pull拉取镜像的时候需要网络,但是项目部署一般都是在内网。内网访问不了外网,所以需要在外网环境下把需要的影像pacs源码镜像拉取下来打包,然后拷贝到内网,载入到内网的docker
1.在外网机器上拉取mysql镜像,可以看到外网的docker已经拉取了镜像。
2.将镜像打包成tar压缩包
3.将打包好的mysql镜像包通过远程工具下载到本地
4.拷贝到内网linux服务器并载入docker
docker基础命令使用(扩展)下载镜像:(hub.docker.com/search/官网镜像地址)
docker pull [IMAGE_NAME]:[TAG] #命令格式
docker pull mysql:8.0 #下载mysql8.0镜像(不指定默认下载最新版本)
查看当前镜像版本
docker -v #查看当前安装版本
docker version #查看版本信息
docker info #查看系统信息
docker images #查看当前镜像
docker search 镜像名 #搜索镜像
镜像、容器删除
docker rm 容器ID
docker rm 容器名字
docker rmi 镜像ID
docker rmi 镜像名
docker rmi -f 镜像ID #强制删除
创建网络及数据卷
docker volume create +数据卷名称
docker volume list #查看当前数据卷信息
docker network create -d bridge +网络名称
docker network ls #查看当前网络
docker inspect containername +id #查看容器的hash值
启动、关闭容器
docker stop $(docker ps -a | awk '{ print $1}' | tail -n +2) #关闭所有容器
docker start $(docker ps -a | awk '{ print $1}' | tail -n +2) #开启所有容器
杂
docker inspect 容器ID (使用该命令重点关注容器ip) #查看容器/镜像元数据
docker exec #在运行的容器中执行命令
docker exec -it 容器ID /bin/bash #以交互模式开启伪终端
Ubuntu离线安装gcc/g++/make/cmake
要离线安装GCC、G++、Make和CMake,首先为GCC/G++/Make获取离线安装包,通过执行以下命令:
bash
sudo dpkg -i *.deb
对于CMake的源码安装,需要从下载的源码文件开始。首先解压cmake-3..2.tar.gz:
bash
tar -zxvf cmake-3..2.tar.gz
然后进入解压后的目录:
bash
cd cmake-3..2
接下来创建构建目录并切换到其中:
bash
mkdir build && cd build
进行bootstrap设置并编译安装:
bash
../bootstrap && make
最后,使用sudo命令确保权限,完成安装:
bash
sudo make install
安装完成后,你可以通过以下命令检查CMake的版本:
bash
cmake --version
以及确认CMake的安装路径:
bash
which cmake
如何解析 Bash 程序的配置文件 | Linux 中国
将配置文件与代码分离,使任何人都可以改变他们的配置,而不需要任何特殊的编程技巧。
分离程序配置与代码,可以赋予非程序员修改配置的能力,无需接触源代码。在编译后的二进制文件中,由于需要访问源代码并具备编程技能,非程序员往往难以进行此类修改。而 shell 脚本由于未编译为二进制格式,理论上源码可被访问。然而,对非程序员而言,在脚本中进行修改通常不是理想选择。
在 Bash 这样的 shell 语言中,提供了一种简便的解决方案:通过源引(sourcing)功能,可以将外部文件完整地引入 shell 程序中。这类似于编译语言中的 include 语句,允许在运行时包含库文件。源引文件可以包含任何类型的 Bash 代码,包括变量赋值。
举个例子,假设我们有一个名为 `~/bin/main` 的可执行文件,以及一个 `~/bin/data` 配置文件。在 `main` 中,我们可以读取 `data` 文件,解析配置信息并设置变量值。例如:
# main
source ~/bin/data
# 然后在程序中使用这些变量
在 `data` 文件中添加配置信息,然后在 `main` 中源引它,程序会自动应用这些设置。
源引的快捷方式是使用点符号 `.`,这与 `source` 命令相似。在 `main` 中使用 `.` 替换 `source`,再运行程序,结果会与之前一致。
在 Bash 中,初始化脚本和配置文件是系统运行的关键组成部分。例如,`~/.bashrc` 是每个 Bash shell 在启动时执行的脚本。通过理解这些文件的作用和执行顺序,可以更有效地配置和管理 Bash 环境。
将 Bash 代码与变量赋值分离,不仅简化了配置管理,还让非编程用户能够轻松修改配置,而不会意外地修改到源代码中。这为 Bash 提供了一种快速、简单且灵活的配置管理方法。
2025-01-16 14:44
2025-01-16 14:36
2025-01-16 14:20
2025-01-16 13:54
2025-01-16 13:07
2025-01-16 12:34