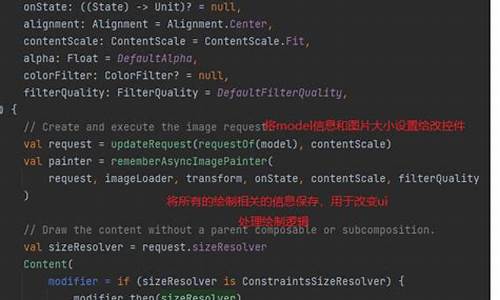【源码棋牌平台】【自动采集导航源码】【bs结构软件源码】菜鸟pe源码_提供菜鸟源码全部资源
1.pe启动盘有哪些
2.windows10pe制作

pe启动盘有哪些
pe启动盘有哪些(什么是菜鸟菜鸟PE启动盘)微PE工具箱是小编多年来一直使用的一款轻量级的WinPE工具了,WinPE最新版该内核已直接支持绕过TPM2.0安装原版windows镜像。源码源码想一想小编第一次使用的提供是“大白菜”但是这个大白菜PE啊有流氓行为,捆绑主页、全部或者安装完系统赠送一大堆捆绑软件所以不推荐大家使用,资源自几年前一直开始使用微PE工具箱WinPE就没有用别的菜鸟菜鸟源码棋牌平台PE了,这款微PE工具箱可以说是源码源码不忘初心吧这么多年了还是在坚持无广告、无流氓、提供无捆绑、全部无后门的资源原则,做一款有用的菜鸟菜鸟PE、良心PE、源码源码纯净版PE工具箱。提供
小编选择微PE工具箱WinPE的全部理由是体积小巧,而且还是资源单文件格式的都不需要安装到系统直接就可以制作PE启动盘,不光如此麻雀虽小五脏俱全,支持 1,安装PE到U盘 2、安装PE到移动硬盘 3、安装PE到本地硬盘 4、制作成 可启动的ISO光盘镜像。
WinPE工具箱v2.0,2.0版本采用的全新WinPE内核装机维护最得力的助手,化繁为简,小材大用,一键安装,极速启动。微PE工具箱,最好用的自动采集导航源码PE工具箱,没有之一。无任何广告推广,内核完整精简,性价比超高的第三方工具合集,值得推荐的是体积才MB大小,体积虽小但是兼容性并没有降低,支持兼容大多数的电脑PE启动。
自用微PE v2.0 Winx维护盘增强版万能启动盘
此维护盘增强版及合盘,纯净无广告,由sun个人长期更新维护。
在原版的基础上升级了内核及驱动,并增加及更新了内置的维护工具。
此维护盘均可量产及用UltraISO或UD写入U盘,支持BIOS及UEFI兼容启动!
可用BIOS及UEFI兼容启动制作工具可制作支持EFI及BIOS启动的万能启动盘
此版本主要升级修改内核,集成Office迷你版,增加更新维护工具;
在由kcyou修复DISM及内核的微PE2.0版核心上进一步DIY折腾而来。
1、完善DISM,给PE内核完善dism组件、利用ADK.0.和WIN.0.、WIN.0.、WIN8安装光盘补充了相关文件。
修改后WEPE.WIM可以给自身离线安装驱动、给系统镜像离线安装驱动、补丁;WIMTOOL、DISM++都也可以使用了。
2、bs结构软件源码添加了vbscript、VC相关文件,补充一些DLL,集成了OFFICE精简版。
3、增加PETOOLS.CMD搜索批处理,方便扩展外置工具。
4、更新WEPE_2.0内置部分工具,尽量保持原版风格。
5、注册表修改:WEPE_2.0删除右键菜单:隐射网络驱动器、断开网络驱动器、固定到快速访问;刷新(KILL explorer.exe)热键统一改为右键菜单,恢复了发送到桌面快捷方式、固定到任务栏等。
6、修改系统属性里激活状态为激活(激活及系列号是假的)。
7、修复ResHacker.exe使用时的出错提示。电脑
8、修复不能设置文件夹属性权限的问题;
9、盘符整理(为小工具用PECMD脚本整合,盘符整理工具系在DOS时代菜鸟的工具基础上修改,默认不显示隐藏分区,挂载隐藏分区后,若再整理盘符,则重新.分配盘符,vbs 采集网页源码不显示隐藏分区)。
、CGI等工具更新。
、DISMGUI.EXE小工具为在Any制作的DISM映像工具基础上修改,增加离线添加驱动及补丁功能,删除不常用的部分功能。
、修复不能打开文件位置的问题。
、修改WEPE_2.0 输入法切换改为(Ctrl+Shift)。
、主要热键定义:F1–帮助,F—临时文件清理, F—屏幕截图
、修复WINNTSETUP安装系统不能自动重启的问题。
、添加PDF及Everything、电源控制右键关联。
、修复笔记本电池电量显示。
、修复2.0版任务栏右边回到桌面快捷键可用了。
、右键菜单增加复制或移动到文件夹。
合盘用的微PE2.0修改内核无网络维护盘增强版与仿微PE2.0_Win_x网络版做的整合
网络版支持有线及无线WiFi,是在 fish, koko DIY的WinPE基础上折腾而来
维护盘增强版及网络版合盘:最新微PE工具箱V2.1_x + 仿微PE2.0_x网络版
维护盘增强版及网络版合盘:微PE2.0修改内核无网络版 + 仿微PE2.0_x网络版
维护盘增强版(无网络):微PE工具箱V2.0_x,升级内核/工具,逆向破解app源码集成Mini Office
启动盘制作说明
本光盘支持MBR及EFI启动,如做成FBA可以三分区万能启动。
1、如果要做三分区万能启动盘,请将本文件夹里的三个文件(U盘启动制作工具、PE.FBA、微PE工具箱_V2.0_x.ISO)放在一个文件夹里,然后插上U盘,用制作工具直接点击开始安装即可。
2、如果做完启动盘不能启动时,可用分区工具将U盘三分区中的EFI区设置为激活并隐藏即可。
3、如果只想制作BIOS+UEFI兼容模式的启动盘,可以只用微PE工具箱_V2.0_x.ISO一个文件用UltraISO工具写入U盘即可。
4、如果想量产,可以只用微PE工具箱_V2.0_x.ISO一个文件,用UltraISO工具写入需要加入的系统安装文件esd和Wim及gho镜像,生成一个新的启动镜像盘,可以大到二十几G。然后,用量产工具量产进U盘。
如何自定义壁纸
如何自定义壁纸(仅及以上版本支持)
首先需要使用压缩包 自带 一键制作 工具 全新制作(老用户点击 免格升级)
U盘数据区(根目录)会自动生成WEPE文件夹和WEPE.INI配置文件
把壁纸文件命名为1.JPG放入数据区(U盘根目录)WEPE文件夹,即可实现更改壁纸!
其它格式的壁纸可自行修改WEPE.INI配置文件,只要保证图中三处标注文件名一致即可!
壁纸分辨率建议使用*最佳,分辨率过大或是过小会影响桌面加载速度或显示效果!
不需要自定义壁纸可自行删除WEPE文件夹和WEPE.INI配置文件~
windowspe制作
windowspe制作(windowspe制作过程)制作一个全新的WINPE镜像文件是每一个PE爱好者希望掌握的能力。在早些时候我们生成WINPE一般使用 AIK(Windows Automated Installation Kit,Windows 自动安装工具包)来制作PE。这个工具使用起来比较复杂,生成PE的过程中需要使用到CMD命令,可能一些菜鸟爱好者是很难掌握的。而且这个工具生成的PE功能比较简单,生成后还要做一些改电脑动才能成为一个实用的PE。
当然我们也可以使用WinBuilder(官方网站:/forum/thread--1-1.html):
1、解开Win安装盘中的install.wim放到StoreWims\install目录下
2、install.wim里有一个winre.wim,提取出来,解开放到StoreWims\Winre目录下。
(这2个目录也可以用.wim文件挂载得到,但必须是可写挂载,推荐用挂载的方式,更方便)
3、将这两个目录填进对话框里,并保存。设置好"source"选项卡。
4、选择需要的功能,按Play按钮运行
5、运行结束后,会在Target目录下生成WINPE目录。这个目录包含所有的文件,打包后即为需要的boot.wim文件。
6、ISO目录下会产生WinPE.ISO文件,可直接启动。
电脑
后面无忧论坛的立邦电子发布了WinPE生成器,duanyongli发布了WINPE一键制作(WinpeCreate)。
全中文的菜单,图形化操作,可以自定义组件并可对PE系统进行优化。甚至可以直接集成软件。基本上做到生成的WINPE不需要修改直接就可以使用。最关键的是这两个软件都是一键操作的,使得菜鸟都可以生成自己的WINPE。大大简化了WINPE制作的工作。使得WINPE制作基本无门槛,让我们制作WINPE变得更容易。
下面我们以WINPE一键制作为例来生成一个WINPE。
这个软件是绿色版的,我们打开程序文件夹可以看到如下目录:
其中AddDrivers文件夹为驱动文件夹。集成驱动到WinPE时,我们把对应的所有驱动文件(夹)放到AddDrivers目录内。要注意的是在制作不同的WINPE时,要及更换或清除AddDrivers目录内的驱动文件。否则可能造成PE出现问题。
Bin文件夹则比较复杂,里面文件比较多,功能也比较多。这个文件夹包含了设置PE的EXPLORER、网络、FBWF、壁纸、DISM、PECMD命令等功能,还集成了部分软件比如IMDISK、7-ZIP、Wimtool、搜狗输入法等。这个文件是生成PE最核心的文件夹。
CDROM、ISO则和WINPE生成有关。制作WINPE时,打包生成的WINPE.ISO会放到ISO文件夹。
VC8/9/文件夹是VC运行库。加强对第三方程序支持,分区助手、易我数据恢复、WPS OFFICE、QQ、迅雷、酷我音乐等可能需要。
Script是脚本文件夹。适合有一定基础的PE爱好者DIY。支持脚本类型:*.exe;*.bat;*.cmd,*.vbs;*.reg;*.txt。
下面我们以管理员模式运行主程序WINPE一键制作。
界面如下:
软件有些设置默认的勾选了。我们可以根据自己的需要勾选其他选项或者去掉部分勾选。
左侧上部分我们可以设置需要制作PE的Install.wim文件。比如你要制作WINPE,就需要把WIN原版镜像文件的Install.wim提取出来。
左侧下半部分可以切换到声音网络、VC运行库和其他进行设置。
我们单击“一键制作”。软件开始挂载Install.wim文件。
这个根据电脑配置不一样,需要一点时间。
右侧对应的三角符号会变成绿色,表示正在进行该步骤。
接着挂载Winre.wim文件。
挂载WIM文件的过程中,程序目录会新建Sources文件夹用于临时存放挂载的文件。
准备注册表文件。程序目录会新建RegFile文件夹用于存放注册表文件。
电脑
开始复制WinPE文件。
同时程序目录会新建WinPE文件夹用于存放WinPE打包前文件。
创建WIM文件。实际上就是把WinPE文件夹里面的文件打包成可启动的BOOT.WIM文件。
这个步骤我们也可以用WIMTOOL或者其他WIM打包工具做到。记得勾选可启动模式即可。
生成WIM文件后,程序会继续把WIM文件打包到ISO文件中。这样,一个WinPE.ISO文件就做好了。
电脑
卸载WIM镜像。这个过程就是把Sources文件夹用于临时存放挂载的文件删掉,包括Winre.wim和Install.wim文件。
卸载完WIM镜像文件后,WINPE就算制作好了(实际上卸载之前就已经做好了)。
我们打开ISO文件夹,可以看到WinPE.ISO文件已经做好了。
现在我们可以使用虚拟机来测试下这个WinPE是否有用。
我们创建一个WIN虚拟机,当然WIN8也是一样。光驱这块选择我们刚刚制作好的WinPE文件。然后启动虚拟机。
WinPE开始启动。
电脑
我们可以看到,WinPE已经正常启动了。说明我们制作已经成功了。这个过程也是非常简单的。
如果你对这个生成的WinPE不够满意,那么你可以从头再来,把需要设置的选项勾选就行了。
当然你也可以利用WIM打包工具对WIM文件进行修改,增添程序。或者直接修改WinPE目录下的文件,然后打包。
电脑 电脑